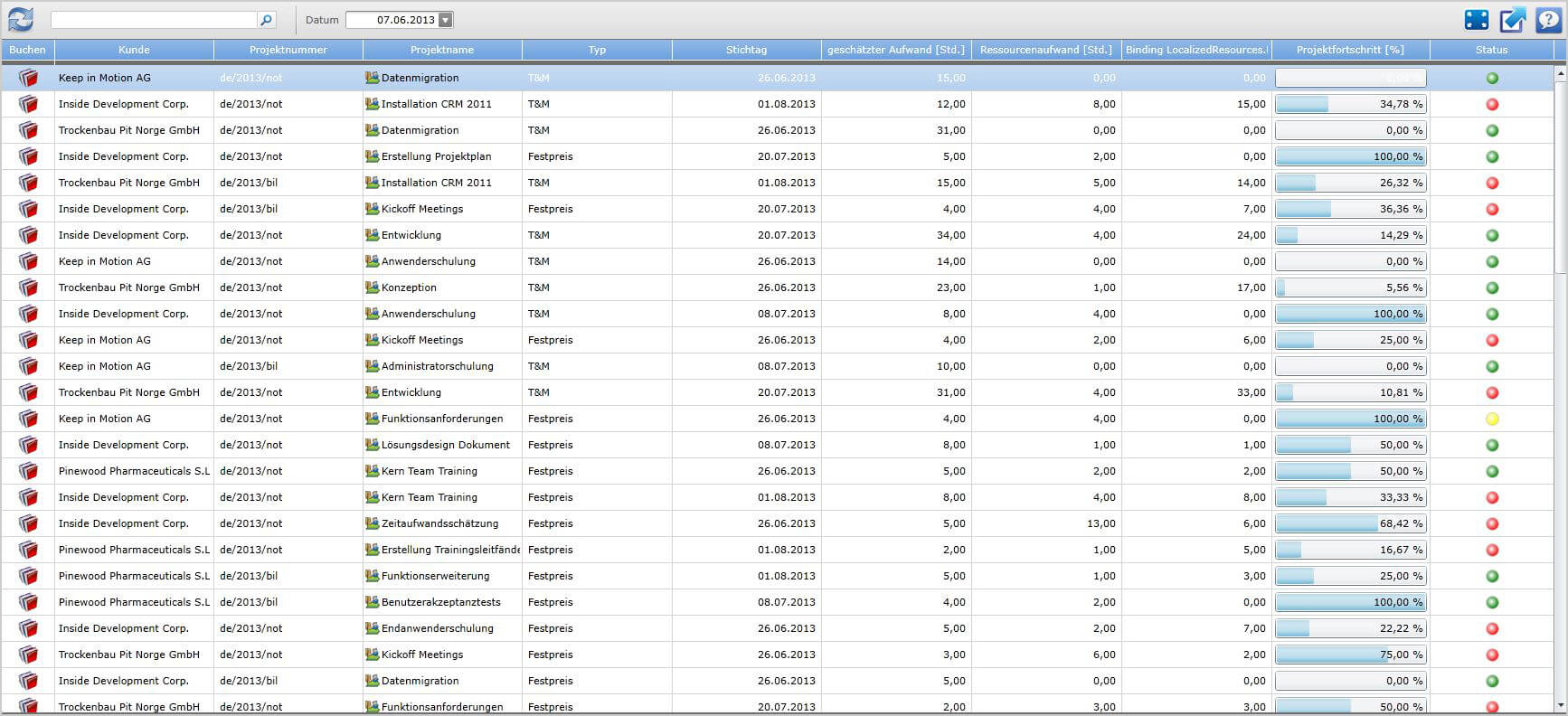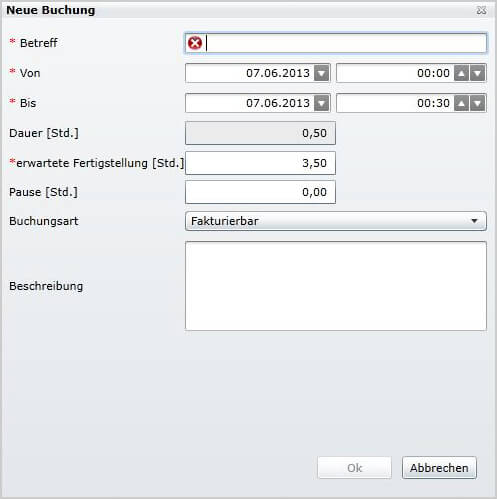en:Fast Time Tracking
Verwandte Dokumente und Videos:Zeiterfassung Kalenderansicht, Mitarbeiter Management
Zeiterfassungsclient
Die Zeiterfassung wird über "Schnell- Zeiterfassung" aufgerufen und kann optional unter dem Arbeitsbereich des Anwenders eingeblendet werden (siehe Arbeitsbereich).
Eine Zeitbuchung ist nur möglich, wenn der angemeldete Benutzer einem aktiven Projekt zugewiesen worden ist, da dieser nur Einsicht in seine eigenen Projekte besitzt.
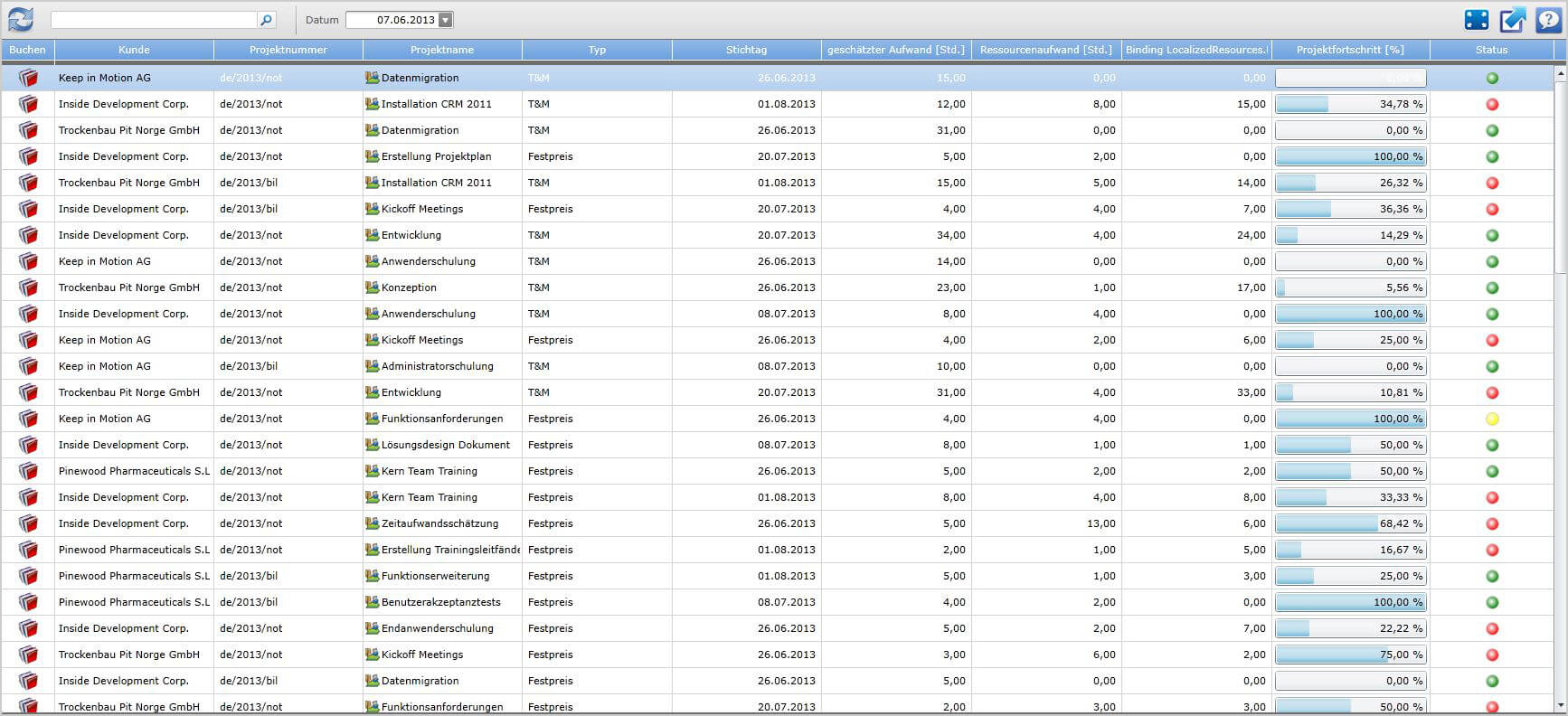
Die Zeiterfassungsmaske - Hauptdialog
| Feldbezeichnung: | Beschreibung: |
|---|
| Buchen | Über diese Schaltfläche kann eine Zeitbuchung auf das Projekt angelegt werden |
| Kunde | Hier wird die Firma angegeben, unter welcher das Projekt durchgeführt wird |
| Projektnummer | Hier wird die im Projekt verwendete Projektnummer aufgeführt |
| Projektname | Hier wird der Name des Projekts aufgeführt |
| Deadline | Hier wird das Enddatum des Projekts aufgeführt |
| geschätzer Aufwand [Std.] | Hier wird der Aufwand aufgeführt, welcher für den Mitarbeiter geplant wurde |
| Mitarbeiteraufwand [Std.] | Hier wird der bereits erbrachte Aufwand des Mitarbeiters aufgeführt |
| erwartete Fertigstellung [Std.] | Hier wird die Zeit des Mitarbeiters aufgeführt, die dieser bis Abschluss des Projekt plant |
| Projektfortschritt [%] | Entsprechend der erwarteten Restzeit und den Aufwänden, wird ein prozentualer Projektfortschritt für den Mitarbeiter aufgeführt |
| Attainability | Hier wird, entsprechend der Aufwände und Restzeit, grafisch dargestellt, ob sich das Projekt noch "im grünen" bewegt, oder aus dem "Ruder" läuft |
| Datum | Automatisch wird das Tagesdatum vorgewählt. Möchte der Mitarbeiter seine Buchung auf einem anderen Tag erstellen, kann das Datum hier verändert werden |
| Aktualisieren | Nach einer Änderung der Datumseingabe wird über "Aktualisieren" die Projektliste neu ermittelt |
Eingabemaske
Um Zeiten zu buchen, gehen Sie bitte in der jeweiligen Projektzeile auf das rote Symbol in der Spalte „Buchen“. Sobald Sie auf das Symbol geklickt haben, öffnet sich ein Fenster, in dem Sie die Buchungen auf das jeweilige Projekt vornehmen können.
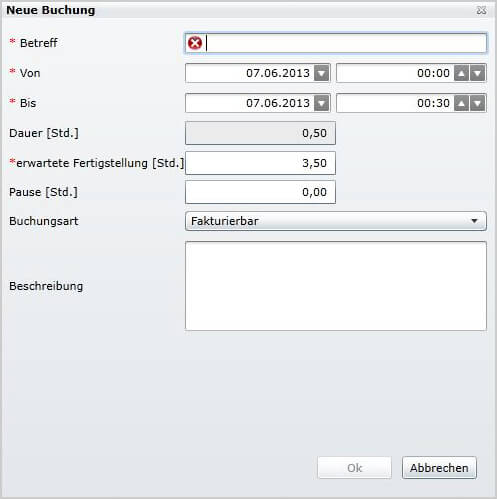
| Feldbezeichnung | Beschreibung: |
|---|
| Betreff | Dieses Feld beschreibt kurz die Art der Tätigkeit |
| Von | Startzeitpunkt der Buchung |
| Bis | Endzeitpunkt der Buchung |
| Pause [Std.] | Wenn eine Pause während der Arbeitszeit gemacht wurde, kann diese hier dezimal eingetragen werden |
| Dauer [Std.] | Anhand von Start, Pause und Ende wird die Dauer automatisch ermittelt und angezeigt |
| Buchungsart | Entsprechend der hinterlegten Buchungsarten des Projekts, kann hier eine Auswahl getroffen werden |
| erwartete Fertigstellung [Std.] | Hier kann die zu erwartende Restzeit angegeben werden |
| Beschreibung | Unter der Beschreibung kann die Tätigkeit genauer Ausdokumentiert werden |
| Ok | Schließt die Buchung ab und speichert den Eintrag |
| Abbrechen | Verwirft die Eingabe und schließt die Eingabemaske |
Zeit Buchen
Um Zeiten zu Buchen gehen Sie bitte in der jeweiligen Projektzeile auf das rote Symbol in der Spalte „Buchen“. Sobald Sie auf das Symbol geklickt haben, öffnet sich ein Fenster in dem Sie die Buchungen auf das jeweilige Projekt vornehmen können.
Datum ändern
Um das Buchungsdatum zu ändern, können Sie einerseits unter „Datum“ den angezeigten Tag ändern, oder direkt im Buchungsfenster das Datum und die Uhrzeit individuell einstellen.
Vollbildmodus und Neuer Tab
Um den Vollbildmodus zu aktivieren gehen Sie auf das Symbol mit den Pfeilen nach außen. Diese befindet sich in unmittelbarer Nähe zum Hilfe Button. Direkt daneben finden Sie ein weiteres Symbol mit einem Pfeil der schräg nach oben zeigt. Dieser öffnet die Schnell Zeiterfassung in einem neuen Tab.
Vorsicht: Wenn Sie einen neuen Tab öffnen, lädt ein leeres Modul, ohne die geladenen Projekte, welche Sie davor ausgewählt hatten. Für den Vollbildmodus, ist das nicht der Fall.