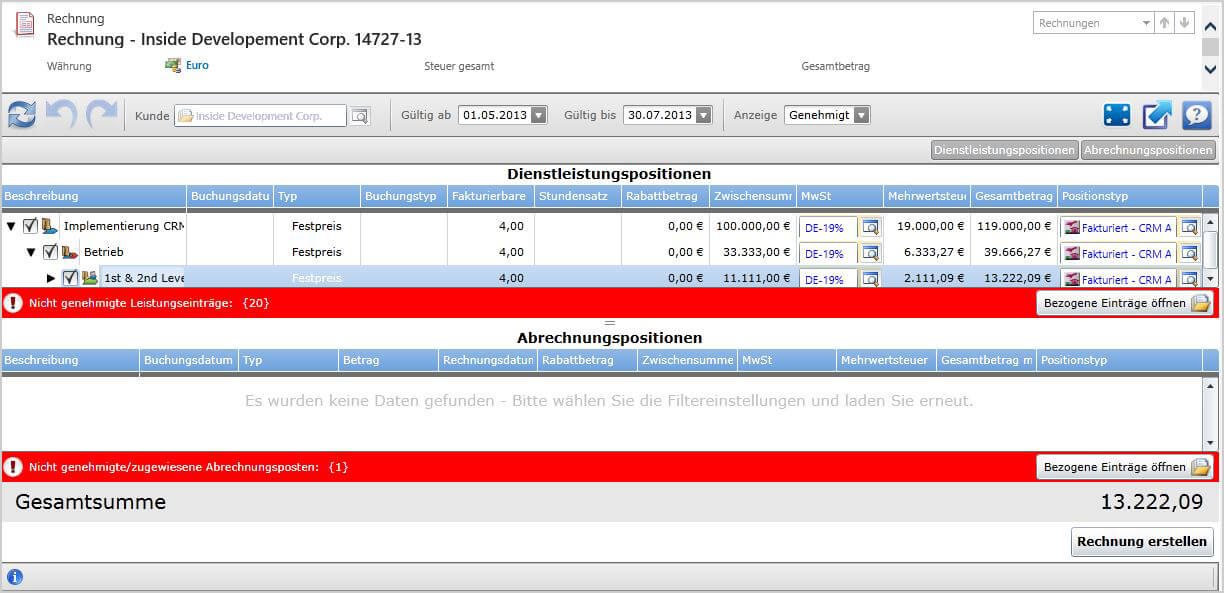en:Invoicing
Verwandte Dokumente und Videos: Zeiterfassungsmanager, Admin Bereich
Übersicht über das Modul
Unsere Rechnungsstellungs App ermöglicht Ihnen die gebuchten Zeiten Ihrer Ressourcen in Rechnung zu stellen. Hierbei haben Sie die Möglichkeit einzelne, genehmigte Buchungen der Ressourcen, sowie auch alle Buchungen auf ein Projekt und zusätzlich vorhandene Leistungs- und Abrechnungsposten in die Rechnung zu importieren. Die Anwendung integriert sich dazu nahtlos in das CRM-System, so dass die Rechnungsstellungs Applikation auch über das herkömmliche Rechnungsformular aus CRM zu erreichen ist.
Bitte versichern Sie sich, dass Sie die Sicherheitsrolle 'RM - Invoicing/Rechnungsstellung' inne haben.
Erste Schritte
Unter Projekte & Ressourcen finden Sie auch den Punkt Rechnungen. Sie erreichen die Rechnungen genauso in dem Arbeitsbereich Vertrieb. Durch klicken auf Neu wird ein neues, leeres Rechnungsformular geöffnet.

Wie nutze ich die Rechnungsanwendung?
Bevor Sie unsere Rechnungsanwendung verwenden können, müssen Sie zuerst alle erforderlichen Daten in das neue Rechnungsformular eintragen. Hierzu ist der Name der Rechnungen, welchen Sie frei wählen können notwendig, sowie der Kunde, der sich meist aus einer Firma oder einen Kontakt erschließt und zudem müssen Sie noch eine Preisliste angeben. Diese ist ebenfalls frei wählbar und muss beim ersten Erstellen einer Rechnung womöglich neu angelegt werden. Ein weiteres Feld, was bei der Erstellung einer Rechnung von Bedeutung ist, ist die Währung. Diese wird aufgrund Ihrer gewählten Standardwährung von CRM bei der Erstellung vorbelegt.
Um eine Preisliste neu anzulegen, öffnen Sie das Look Up am Ende der Zeile und klicken Sie auf Neu. In einem neuem Fenster können Sie dann die erforderlichen Daten eintragen
Um nun die genehmigten Zeiten Ihrer Projektressourcen in eine Rechnung zu importieren, müssen Sie zuerst Ihre erstellte Rechnung speichern. Hierzu klicken Sie links oben auf Speichern, nachdem Sie alle notwendigen Daten in das Formular eingetragen haben. Erst dann wird die linke Navigationsleiste aktiv und Sie können den Punkt Invoicing anwählen. Diesen finden Sie unter Allgemein.
Zeiten in die Rechnung aufnehmen
Gehen Sie nach dem erstellen der Rechnung in der linken Navigationsleiste auf den Punkt Invoicing.

Sobald die Anwendung gestartet wird erscheint unter dem Punkt Dienstleistungspositionen, ein Projektbaum, der nur genehmigte Buchungen der Projektressourcen anzeigt. Der automatisch gewählte Zeitraum ist der aktuelle Monat. Um alle Buchungen sehen zu können, klappen Sie die Projekte auf. Es erscheinen die Projektressourcen, welche Zeiten auf das darüberstehende Projekt gebucht haben. Darunter finden Sie alle genehmigten Buchungen der jeweiligen Projektressource. Nun können Sie die gewünschten Buchungen auswählen.
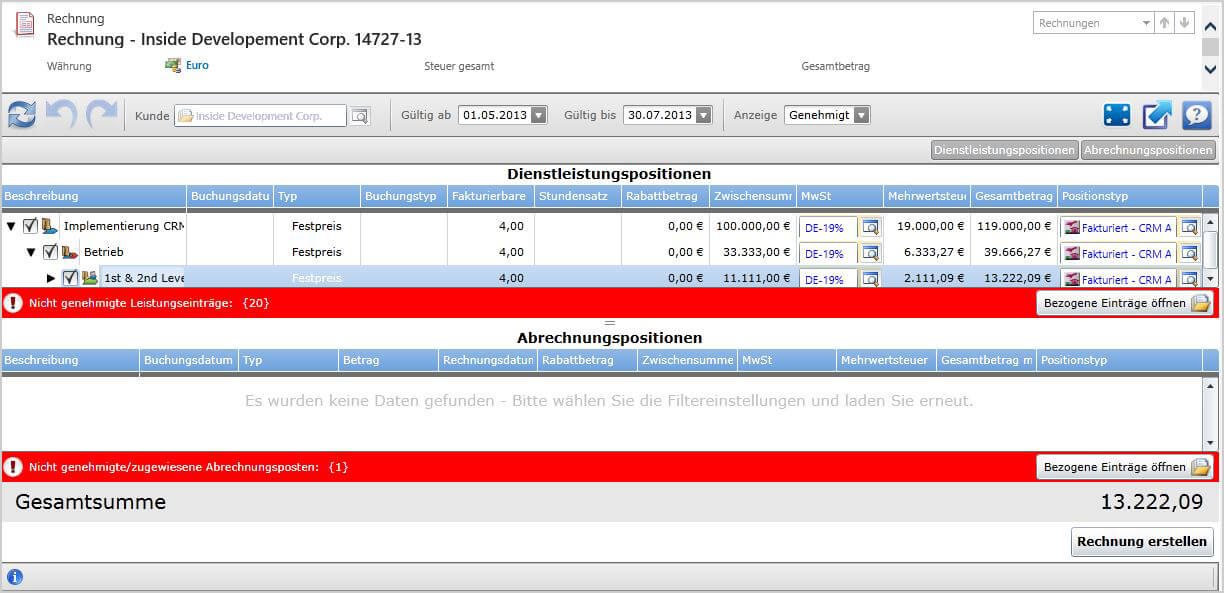
| Feldbeschreibung: | Beschreibung: |
|---|
| Aktualisieren | Übernimmt den gewählten Zeitraum und zeigt die zugehörigen Datensätze an |
| Firma wählen | Die Firma wird von Ihnen als Kunde vorher angegeben und kann hier nicht geändert werden |
| Gültig ab | Bestimmt den Startpunkt des Zeitraums, in dem die Leistungseinträge angezeigt werden sollen |
| Gültig bis | Bestimmt den Endpunkt des anzuzeigenden Zeitraums |
| Anzeige | Hier haben Sie die Möglichkeit, die Art von Leistungseinträgen auszuwählen, angezeigt werden sollen. Sie haben die Wahl
zwischen Genehmigt, Rechnung zugewiesen, Verrechnet und Storniert |
| Dienstleistungspositionen | Mit dieser Schaltfläche lässt sich der Bereich "Dienstleistungspositionen" ein - und ausblenden |
| Abrechnungspositionen | Blendet Abrechnungspositionen aus und ein |
| Beschreibung | Hier werden die Projekte, mit den darunterliegenden Projektressourcen aufgeführt |
| Buchungsdatum | Hier wird das Datum der Buchung angezeigt |
| Typ | Dient zur Darstellung des Typs der Buchung und des Projekts. Entweder 'Festpreis', 'Zeit oder 'Material' |
| Buchungstyp | Hier wird der Buchungstyp der Buchung angezeigt |
| Fakturierbare Stunden | Hier wird die fakturierte Zeit aufgeführt |
| Stundensatz | Hier wird die Höhe des vereinbarten Stundensatzes angezeigt |
| Rabattbetrag | Hier wird die Höhe des Skontos aufgeführt |
| Zwischensumme | Hier wird die Zwischensumme der Rechnung aufgeführt |
| MwST | Hier wird die ausgewählte Mehrwertsteuer angezeigt |
| Mehrwertsteuer | Hier wird die berechnete Mehrwertsteuer angezeigt |
| Gesamtbetrag mit MwSt | Hier wird der gesamte Rechnungsbetrag inklusive der Mehrwertsteuer aufgeführt |
Mehrwertsteuer
Falls Sie keine Mehrwertsteuer im zugehörigen Rechnungsformular angegeben haben, können Sie hier noch unter dem Punkt MwSt einen geeigneten auswählen. Für den Fall, dass noch keine Mehrwertsteuer in Ihrem CRM-System angelegt wurde, können Sie dies ähnlich wie bei der Preisliste nachholen. Klicken Sie hierzu auf das Look Up am Ende der Zeile, dadurch öffnet sich ein Suchfenster, welches nach Mehrwertsteuern in Ihrem System sucht. Klicken Sie dort auf Neu, es öffnet sich ein neues Fenster in dem Sie alle nötigen Daten zur Erstellung einer neuen Mehrwertsteuer eintragen müssen. Es handelt sich dabei lediglich um einen Namen, welcher frei wählbar ist und einen Steuersatz, welcher in Prozent angegeben wird. Fahren Sie fort indem Sie das Formular Speichern und Schließen. Die gewünschte Steuer ist nun ausgewählt und mit einem Klick auf Ok bestätigen Sie ihre Wahl.
Die Mehrwertsteuer wird automatisch auf die Gesamtsumme der Dienstleistungspositionen und auf die Gesamtsumme der Rechnung addiert.
Bitte Beachten Sie: Die Mehrwertsteuer lässt sich wie der Positionstyp, nach der Rechnungstellung nicht mehr ändern
Positionstyp
Bevor Sie die Rechnung mit den gewünschten Leistungseinträgen erstellen können, müssen Sie noch einen Positionstyp angeben. Diesen finden Sie hinter Gesamtbetrag mit MwSt, unter dem Punkt Dienstleistungspositionen, gegebenenfalls müssen Sie den Scrollbalken nach rechts verschieben. Den Positionstyp wählen Sie aus den verschiedenen Leistungs- und Abrechnungspositionen, welche Sie frei in Ihrem CRM System anlegen können. Die entsprechende Leistungs- bzw. Abrechnungsposition kann entweder von Typ Festpreis oder vom Typ Zeit und Material sein.
Um nun einen Positionstypen für die Rechnung auszuwählen klicken Sie am Ende der Zeile auf das Look-Up Symbol. Falls Sie einen Positionstypen für das gesamte Projekt auswählen möchten, können Sie den Positionstyp in der Zeile des gelisteten Projekts auswählen, der ausgewählte Positionstyp wird dann für alle darunter liegenden Projektressourcen übernommen. Angenommen Sie möchten für jede Projektressource einen anderen Positionstyp bestimmen, müssen Sie den entsprechenden Positionstyp am Ende der Zeile der gewünschten Projektressource auswählen.
Daraufhin öffnet sich ein neues Fenster, in dem Sie aus den angelegten Leistungs- und Abrechnungspositionen wählen können.
Der Typ des Positionstyps muss dem Typ des Projektes entsprechen. Also entweder T&M oder Festpreis
Sofern noch keine Leistungs- und Abrechnungspositionen in Ihrem CRM System erstellt wurden, können Sie dies direkt nachholen. Klicken Sie hierzu in dem sich öffneten Fenster auf den Button Neu. Sie werden zu dem Leistungs/Abrechnungspositionstyp Formular weitergeleitet, dort können Sie nun alle notwendigen Angaben eintragen. Der Name ist frei wählbar, jedoch sollte der Name sinnvoll vergeben werden, da dieser bei einer späteren Rechnung für den Kunden einsehbar ist. Des weiteren müssen Sie noch einen Typ angeben, hier haben Sie die Wahl, wie bei der Projekterstellung, zwischen Festpreis, Zeit und Material.
Speichern und Schließen Sie das Formular wieder um zu der Rechnungsstellung zurückzukommen, die von Ihnen erstellte Leistungs- bzw. Abrechnungsposition ist nun ausgewählt, um Ihre Wahl zu bestätigen klicken Sie auf Ok.
Bitte Beachten Sie: Der Positionstyp lässt sich wie die Mehrwertsteuer, nach der Rechnungstellung nicht mehr ändern
Fakturierbare Stunden
Sie haben in der Rechnungsstellung die Möglichkeit die Fakturierbaren Stunden zu verändern. Hierzu klicken Sie in das Feld auf Höhe der Buchung und geben den gewünschten Wert ein. Auf die gleiche Art und Weiße können Sie ebenfalls den Stundensatz und den Rabattbetrag verändern. Diese Werte können von Ihnen individuell angepasst werden.
Dienstleistungspositionen und Abrechnungspositionen ein/ausblenden
Um die Abrechnungspositionen und Leistungseinträge ein- bzw. auszublenden, drücken Sie den Button Dienstleistungspositionen um die Leistungseinträge ein/auszublenden oder den Button Abrechnungspositionen um die Abrechnungspositionen ein/auszublenden
Abrechnungspositionen in die Rechnung aufnehmen
Um Abrechnungspositionen in eine Rechnung mit aufnehmen zu können, müssen Sie vorab eine Leistungs-/Abrechnungsposition anlegen. Diese legen Sie im Normalfall bei der Projekterstellung an. Sie können dies jedoch auch zu einem späteren Zeitpunkt nachholen.
Leistungs- und Abrechnungspositionen sind immer vom Typ Festpreis, das heißt egal wie hoch der Betrag der späteren Spesen ist, es wird der angegebene Betrag der Leistungs-/Abrechnungsposition in die Rechnung aufgenommen!
Nachdem Sie die angelegten Spesen und Reisen ihrer Projektressourcen genehmigt und der entsprechenden Leistungs- bzw. Abrechnungsposition zugeordnet haben, können Sie diese auch der Rechnung hinzufügen.
Um die Spesen zu genehmigen können Sie entweder die Zeiterfassungsgenehmigung aufrufen oder direkt die Rechnungsstellung. In der Rechnungsstellung werden Ihnen alle Spesen, Leistungseinträge, sowie Leistungs-/Abrechnungspositionen, welche noch nicht genehmigt und zugeordnet sind innerhalb eines roten Balkens angezeigt. Um nun in der Rechnungsstellung die Spesen zu genehmigen, bzw. den Abrechnungsposten zuzuweisen und diese dann zu genehmigen, wählen Sie eine der entsprechende Spesen aus und klicken sie auf Bezogene Einträge öffnen. In einem neuen Fenster öffnet sich nun die Zeiterfassungsgenehmigung mit den Daten ihrer Rechnung und der ausgewählten Spesen, sowie der noch nicht genehmigten Abrechnungsposition. Per Drag&Drop können Sie nun die gewünschten Spesen der Abrechnungsposition zuweisen. Dies ist ebenfalls über den Button Ausgewählte Spesen zuweisen möglich.
Sie können nur noch nicht genehmigten Abrechnungspositionen Spesen zuweisen
Nun genehmigen Sie die Abrechnungsposition und kehren zurück zur Rechnungsstellung. Diese wird automatisch nach dem Schließen der Zeiterfassungsgenehmigung aktualisiert und Sie können nun unter dem Punkt Abrechnungspositionen die gerade zugewiesenen Spesen unter der genehmigten Abrechnungsposition finden. Infolge dessen müssen Sie nur noch wie bei den Leistungseinträgen handeln und die Mehrwertsteuer, sowie den Positionstyp angeben.
Rechnung erstellen
Nachdem Sie alle gewünschten Dienstleistungspositionen bzw. Abrechnungspositionen gewählt und auch die entsprechenden Positionstypen und Mehrwertsteuern angegeben haben, können Sie nun die Rechnung erstellen. Hierzu klicken Sie auf den Button Rechnung erstellen unterhalb der Gesamtsumme.
Bitte fügen Sie Abrechnungspositionen und Dienstleistungspositionen nur getrennt zu einer Rechnung hinzu!
Rechnung abschließen
Um die Rechnung abzuschließen, kehren Sie zurück zu dem Rechnungsformular. Dort gehen Sie bitte auf den Button Bericht ausführen. Wählen Sie den proRM Basic Rechnung Bericht aus. Nun wird eine Auflistung angezeigt. Sie können diese Rechnung nun in verschiedenen Dateiformaten speichern, oder direkt drucken.
Falls der Gesamtbetrag noch nicht mit den gerade hinzugefügten Positionen verrechnet wurde, klicken Sie auf der Button Neu berechnen
Rechnung als bezahlt/storniert markieren
Für den Fall, dass die Rechnung von Ihrem Kunden bezahlt wurde, können Sie die Rechnung als bezahlt markieren. Hierzu wählen Sie den Button Rechnung bezahlt aus, Sie haben hier noch die Möglichkeit einen Status dazu anzugeben, entweder Vollständig oder Teilweise.
Falls Sie die Rechnung stornieren müssen, gibt es hierzu einen Rechnung stornieren Button.
Allgemeine Fragen
Was bedeuten die Roten Balken in der Rechnungsanwendung?
Dieser rote Balken weist Sie auf nicht genehmigte Buchungen, Abrechnungspositionen, Spesen sowie noch nicht zugeordnete Spesen hin. Um einen nicht genehmigten Abrechnungsposten oder Buchung zu genehmigen, klicken Sie mit der Maus das gewünschte Element an und klicken Sie den Button Bezogene Einträge öffnen. Nun öffnet sich die Zeiterfassungsgenehmigung und Sie können die Abrechnungspositionen und Spesen zuweisen bzw. genehmigen.
Es werden keine Buchungen angezeigt
Dies kann mehrere Gründe haben: Entweder die Zeiten wurden nicht genehmigt, es gibt nur Buchungen die nicht fakturierbar sind, oder in dem ausgewählten Zeitraum sind keine Buchungen erstellt worden.
Warum erscheinen die Dienstleistungen nicht in der Rechnung?
Wenn Sie die gebuchten Zeiten über den Button Rechnung erstellen, in die Rechnung mit aufgenommen haben, gehen Sie wieder in den Allgemeinen Bereich der Rechnung. Nun können Sie die MwSt. hinzufügen. Erst wenn Sie auf den Button Neu Berechnen gehen, werden alle Beträge berechnet und erscheinen in der Rechnung.
Beispiel
- Erstellen Sie eine neue Rechnung
- Öffnen Sie die Rechnungsstellung
- Wählen Sie die Leistungseinträge aus, welche Sie in die Rechnung importieren möchten
- Genehmigen Sie ggf. noch nicht genehmigte Leistungseinträge
- Bestimmen Sie eine Mehrwertsteuer und einen Positionstyp
- Erstellen Sie die Rechnung
Vollbildmodus und Neuer Tab
Um den Vollbildmodus zu aktivieren gehen Sie auf das Symbol mit den Pfeilen nach außen. Diese befindet sich in unmittelbarer Nähe zum Hilfe Button. Direkt daneben finden Sie ein weiteres Symbol mit einem Pfeil der schräg nach oben zeigt. Dieser öffnet die Rechnungsstellung in einem neuen Tab.
Vorsicht: Wenn Sie einen neuen Tab öffnen, lädt ein leeres Modul, ohne die geladenen Projekte, welche Sie davor ausgewählt hatten. Für den Vollbildmodus, ist das nicht der Fall.