en:ProRM_Tracking
Überblick
Die proRM Tracking App unterstützt einfach und sehr effizient das Zeit- und Kosten-Tracking. Die Anwendung bietet dem Benutzer eine Auswahl verschiedener Ansichten, so dass er leicht seine bevorzugte auswählen kann. Mit der Anwendung können Sie und Ihre Mitarbeiter mit besserem Überblick über die Projektsituation Buchungen eingeben, Kosten zuordnen sowie Berichte und Belege hinzufügen.
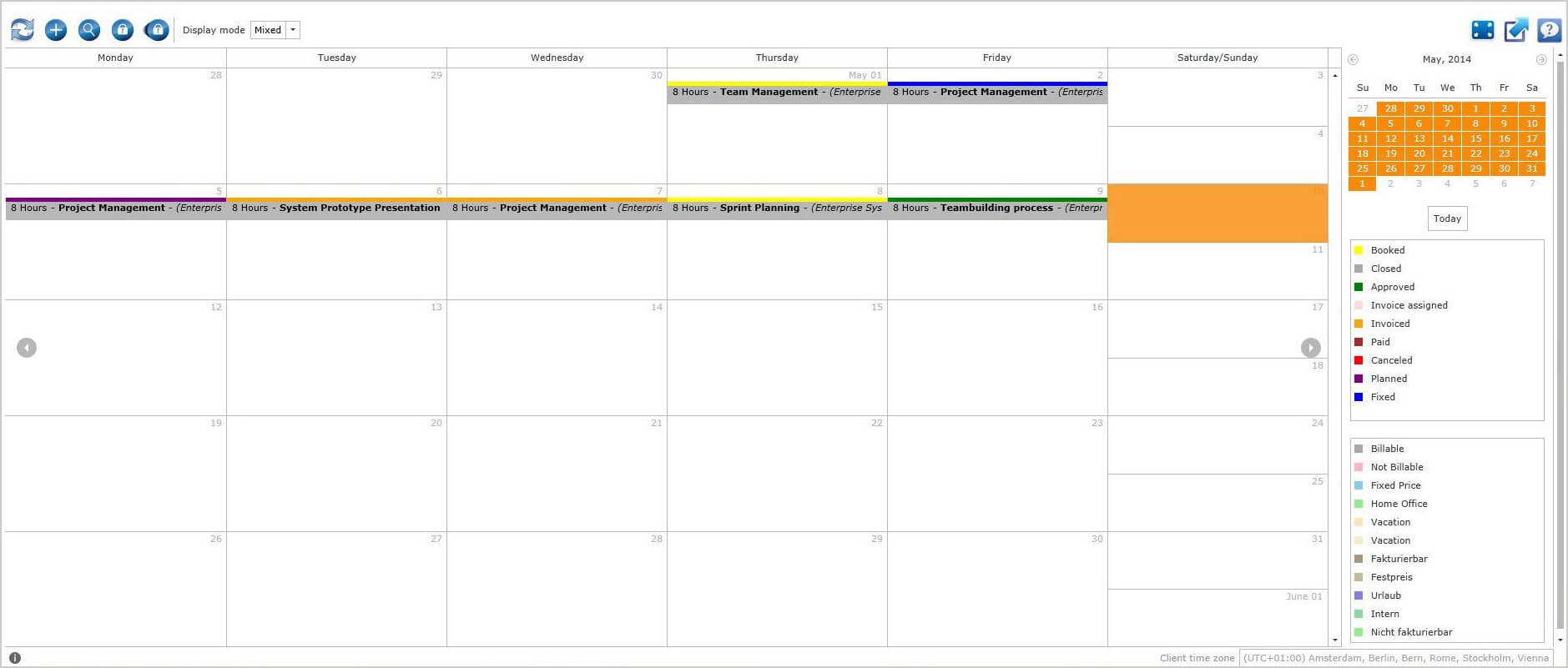
Verwendung der proRM TRACKING APP
Wie wird eine Buchung vorgenommen?
Wählen Sie für einen neuen Eintrag einfach die Buchungsperiode und klicken Sie mit der rechten Maustaste auf die Auswahl. Gehen Sie zu New Booking. Jetzt öffnet sich das Buchungsfenster.
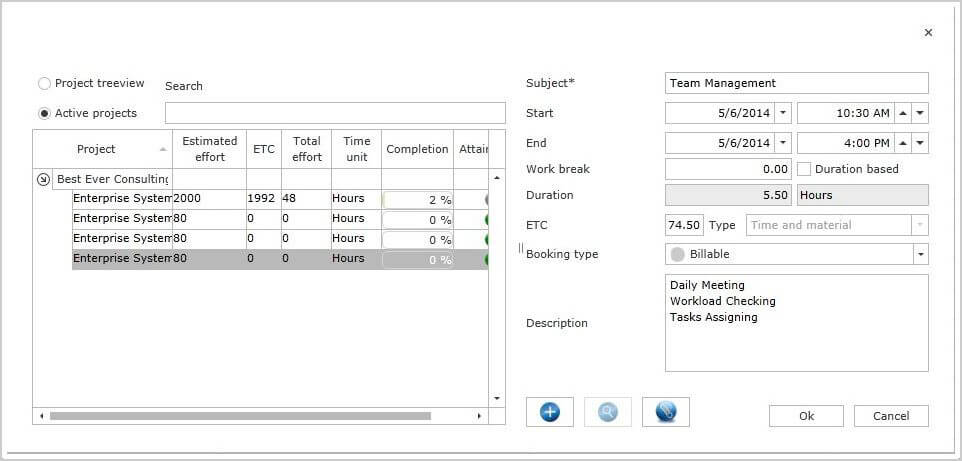
Jetzt können das Thema, die Zeitdauer und die geschätzte Zeit bis zur Erledigung der Aufgabe (ETC = estimated time to complete) eingegeben werden.
Auf der linken Seite werden alle dem Benutzer zugeordneten Projekte in einer Projektbaumstruktur angezeigt.
Nachdem Sie alle notwendigen Daten eingegeben haben, klicken Sie auf Ok.
Jetzt können Sie die Buchung in Ihrem Kalender sehen.
Wie wird ein ganzer Arbeitstag gebucht?
Ein ganzer Arbeitstag kann auch verschiedene Art und Weise gebucht werden?
Nach Doppelklick auf die oberste Zeile in Ihrer Kalenderansicht und erscheint das Fenster zur Zeitbuchung. Ihr tägliche Arbeitszeit wird standardmäßig hinzugefügt. Geben Sie andere Daten ein und klicken Sie auf Ok.
Sie können mit einem Rechtsklick im Kalender wie bei normalen Buchungen ein Fenster öffnen und Duration Based markieren. Geben Sie andere Daten ein und klicken Sie auf Ok.
Sie können Ihre Monatskalenderansicht und ein Fenster für die Erstellung normaler Buchungen öffnen. Sie sehen dann im Fenster, dass Duration Based markiert ist. Geben Sie andere Daten ein und klicken Sie auf Ok.
Wie werden geplante Buchungen erstellt?
Zur Planung eines neuen Eintrags wählen Sie einfach die Planperiode und klicken Sie mit der rechten Maustaste auf die Auswahl. Gehen Sie zu Planned Booking. Jetzt öffnet sich das Buchungsfenster. Wählen Sie das Projekt, für das Sie eine Zeitbuchung planen wollen, überprüfen Sie das Datum und klicken Sie auf Ok. Jetzt Konnen Sie die geplante Buchung in Ihrem Kalender sehen.
Wie werden Kosten erstellt?
Es gibt zwei Möglichkeiten, Kosten zu erstellen. Die erste ist das Erstellen zu einer Buchung gehöriger Kosten. Klicken Sie dazu auf die blaue Plus-Schaltfläche (Blue Plus) im Buchungsfenster der erstellten Buchung oder auf „Creation“.
Beachten Sie, dass Sie noch kein Projekt ausgewählt haben, wenn die Schaltfläche grau ist.
Nach Klicken auf die Schaltfläche wird ein neues Fenster angezeigt. Sie können dort Ihre Kosten buchen. Die neuen Kosten (Expense) enthalten die Informationen über Projektressourcen und die Buchung. Um die „Expense“ zu buchen, geben Sie Description, Date und Amount ein. Darüber hinaus können Sie ein Dokument oder ein Bild hochladen, zum Beispiel ein Bild von einem Beleg. Wenn Sie alle notwendigen Daten eingegeben haben, klicken Sie auf Ok, um die „Expense“ zu erstellen und sie auf der Buchungs zuzuweisen.
Sie können auch Reisekosten (Travel) anstatt einer „Expense“ erstellen. Klicken Sie dazu auf die blaue Plus-Schaltfläche (Blue Plus) im Buchungsfenster der erstellten Buchung oder auf „Creation“. Klicken Sie in das Kontrollkästchen Travel. Jetzt können Sie notwendigen Reisedaten wie Start- und Enddatum, Ausgaben, Strecke und Art eingeben.
Die zweite Möglichkeit, um eine „Expense“ zu erstellen, ist Klicken auf die blaue Plus-Schaltfläche (Blue Plus) auf der rechten Seite der proRM Tracking App. Der einzige Unterschied zwischen dieser Methode und der ersten ist, dass Sie selbst ein Projekt wählen müssen. Sie können mit dieser mit dieser Methode auch eine Reise buchen.
„Expenses“ anzeigen?
Wenn Sie alle gebuchten Kosten sehen wollen, klicken Sie auf die blaue Lupe (Blue magnifying glass) im Menü ganz oben. Jetzt können Sie alle Ihre gebuchten Kosten des laufenden Monats sehen.
Wie wird die Ansicht gewechselt?
Sie haben die Möglichkeit, innerhalb der Anwednung eine andere Ansicht zu wählen: Tagesansicht (Day View), Arbeitswochenansicht (Work Week View), Wochenansicht (Week View), Monatsansicht (Month View) und Zeitachsenansicht (Timeline View). Dazu klicken Sie mit der rechten Maustaste auf einen Kalesnder. Sie sehen dann die Option Change View to. Klicken Sie dann auf die gewünschte Ansicht und die Anwendungsansicht wird geändert.
Standardmäßig zeigt der Kalender die Ansicht der aktuellen Woche („Week View“).
Wie gelangt man zum aktuellen Datum?
Jedes Mal, wenn Sie zurück zu den Eingaben für den aktuellen Tag gehen wollen, können Sie unter dem kleinen Kalender in der rechten Ecke der proRM Tracking App auf Today (heute) klicken. Dies ist unabhängig davon möglich, wo Sie sich in der Anwendung befinden
Wie wird eine Periode abgeschlossen?
In der proRM Tracking App kann eine Periode abgeschlossen werden (close periods). Um eine Periode abzuschließen, wählen Sie das Symbol Close Period im Menü rechts. Wählen Sie dann ein Start- und ein End-Datum, um diese Periode abzuschließen. Zusätzlich können Sie einen Kommentar für diese Aktivität hinterlassen. Klicken Sie auf Close (Schließen) um Ihre Auswahl zu bestätigen.
Anzeigen abgeschlossener Perioden
Um die erstellten Abschlüsse anzuzeigen, gehen Sie zum Menü See Closed Periods im Menü rechts. Jetzt können Sie alle erstellten Abschlüsse sehen, mit Start- und Enddatum sowie Kommentar.
Die Ansicht wechseln
Sie können die Ansicht auch in Monat oder Tag ändern, indem Sie mit der rechten Maustaste auf den Kalender klicken und „change view“ auswählen. Von hier aus haben Sie mehrere Möglichkeiten, die Ansicht zu ändern.
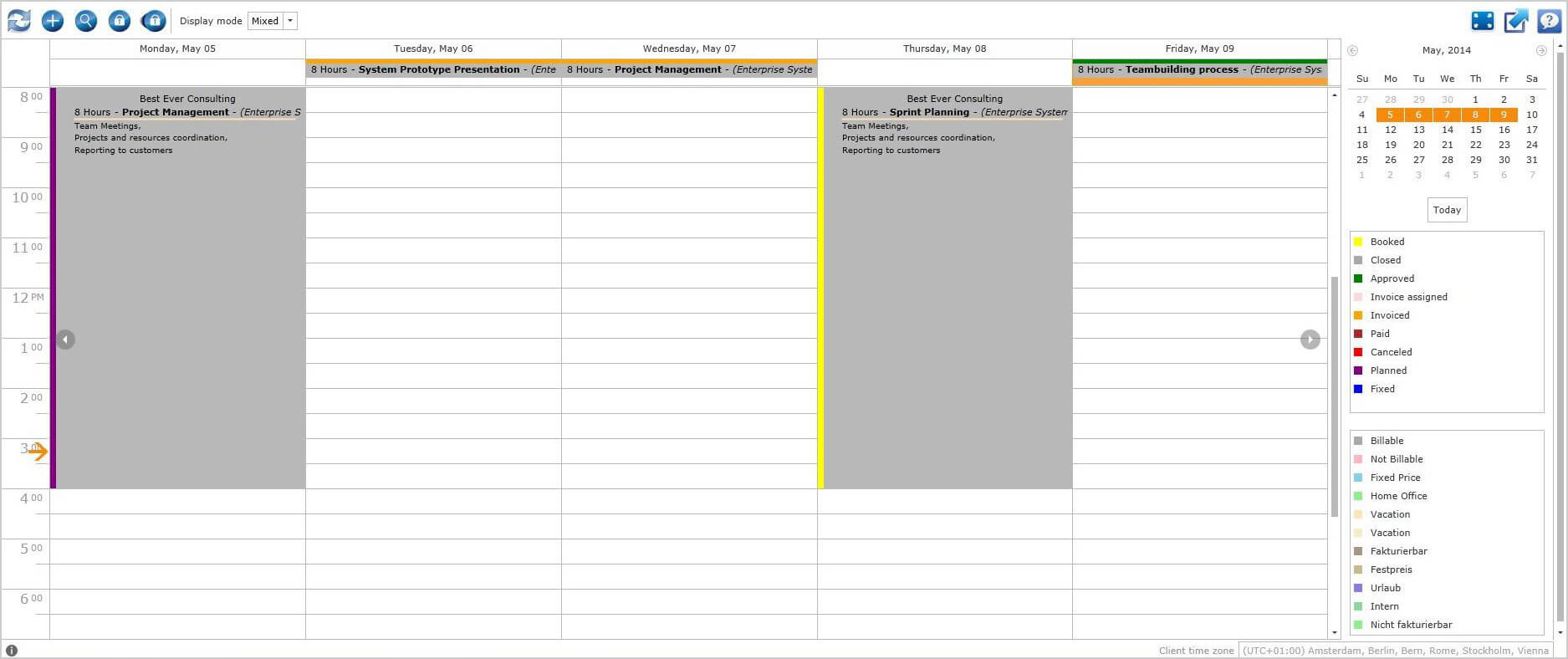
Den Anzeigemodus ändern
Um den Anzeigemodus (Display Mode) zu ändern, wählen Sie diesen im Menü links oben. Sie können geplante (Planned) Buchungen, gebuchte (Booked) Buchungen oder beide im Modus Mixed anzeigen.


