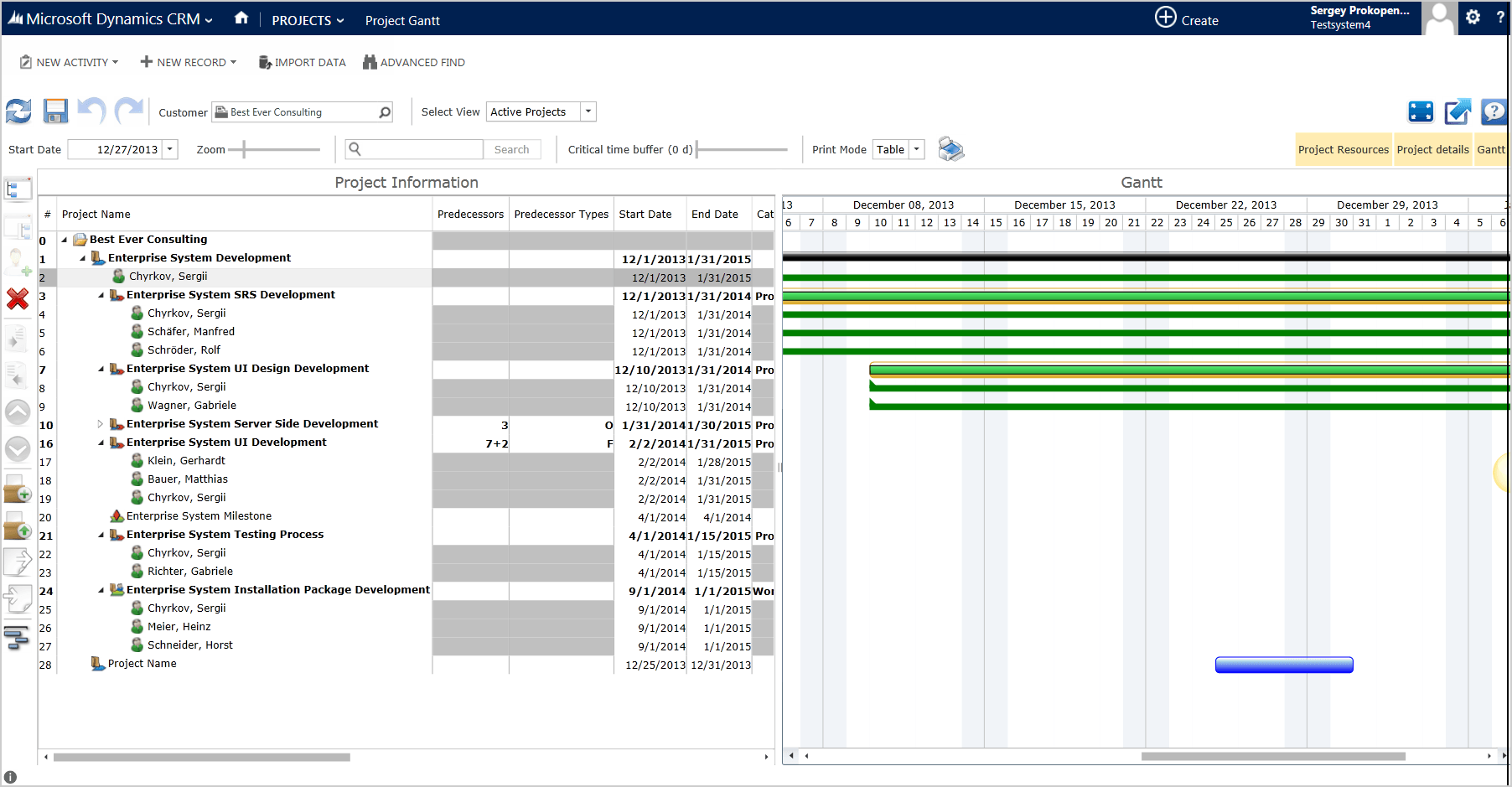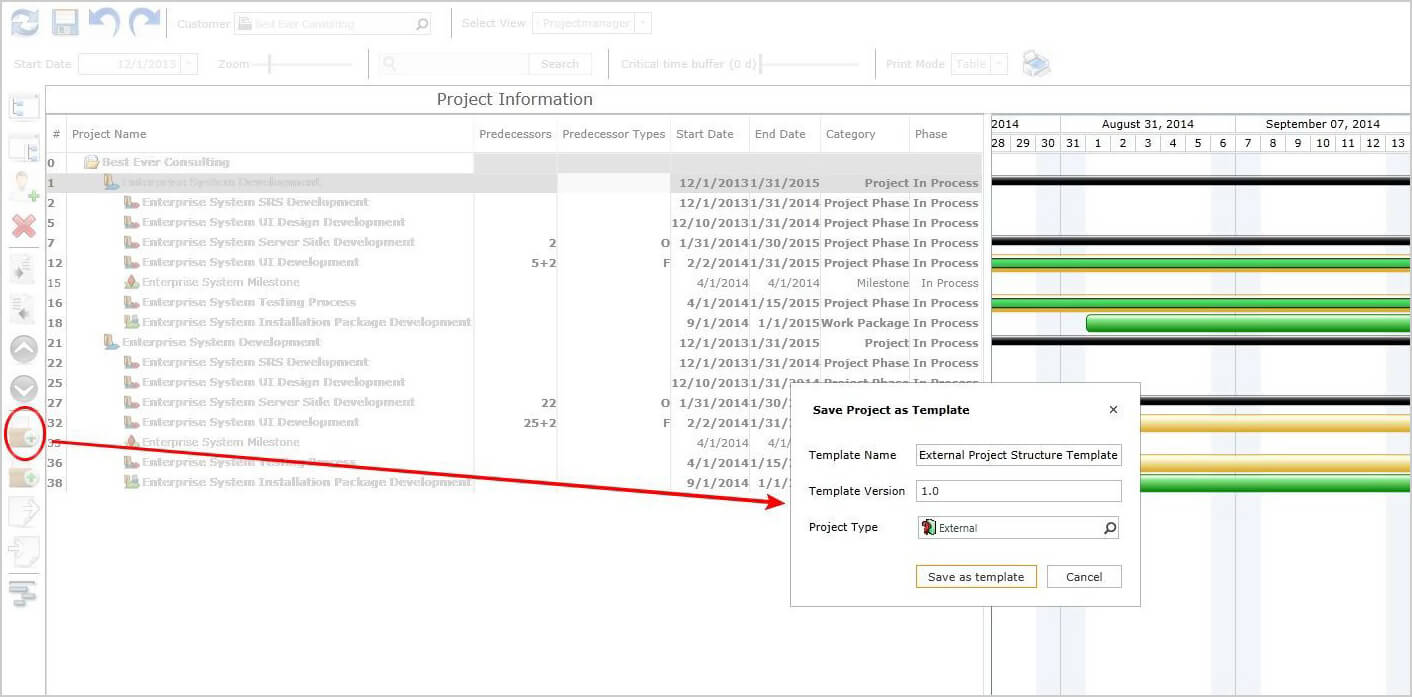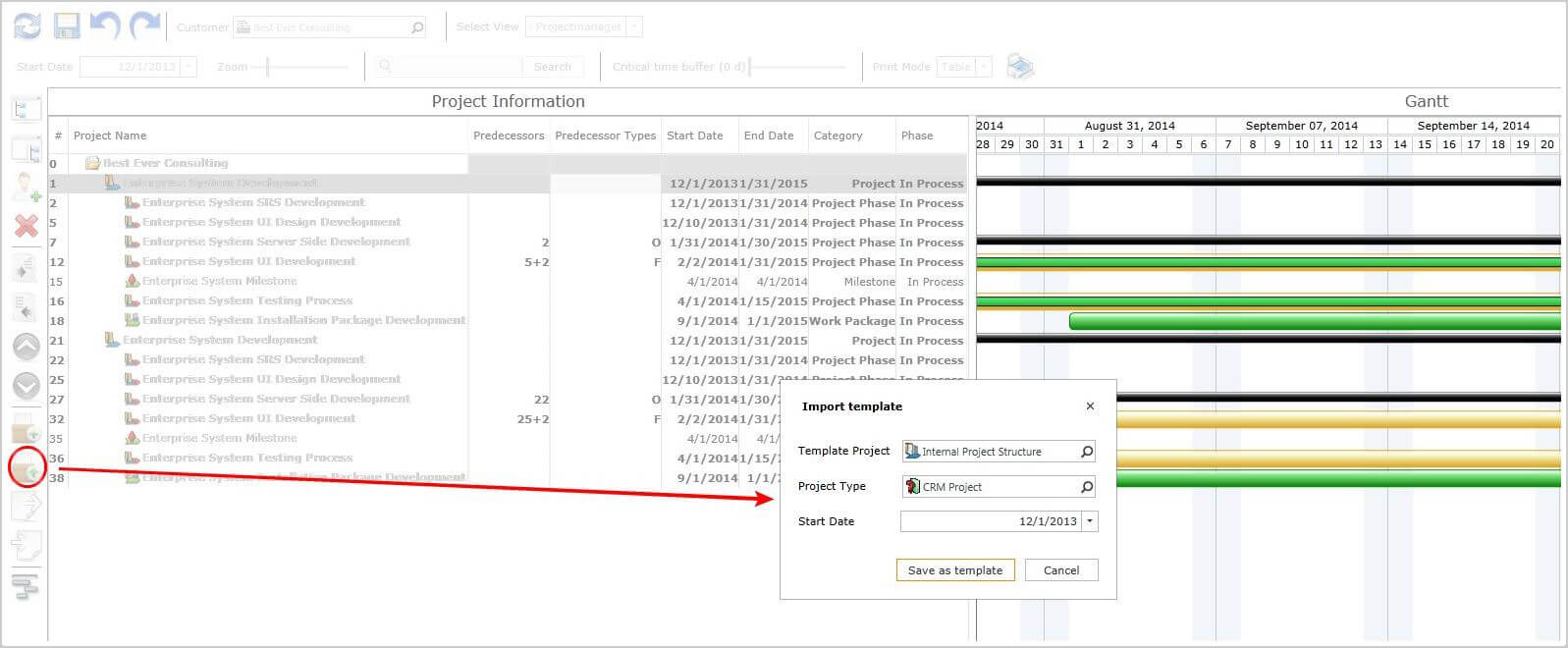en:ProRM_Template_Editor
Überblick
proRM Template Editor App ermöglicht, Vorlagen für häufig verwendete Projektstrukturen aus proRM Project Gantt App zu speichern. Die ganze gegebene Projektstruktur, die Phasen, Arbeitspakete, Meilensteine, zugeordneten Mitarbeiter und Abhängigkeiten können als Vorlagen gespeichert und so oft wieder verwendet werden, wie Sie sie benötigen. Mit ein paar einfachen Klicks können diese Vorlagen bearbeitet werden, um aktuelle Kriterien genau zu erfüllen, und können dann zurückimportiert werden.
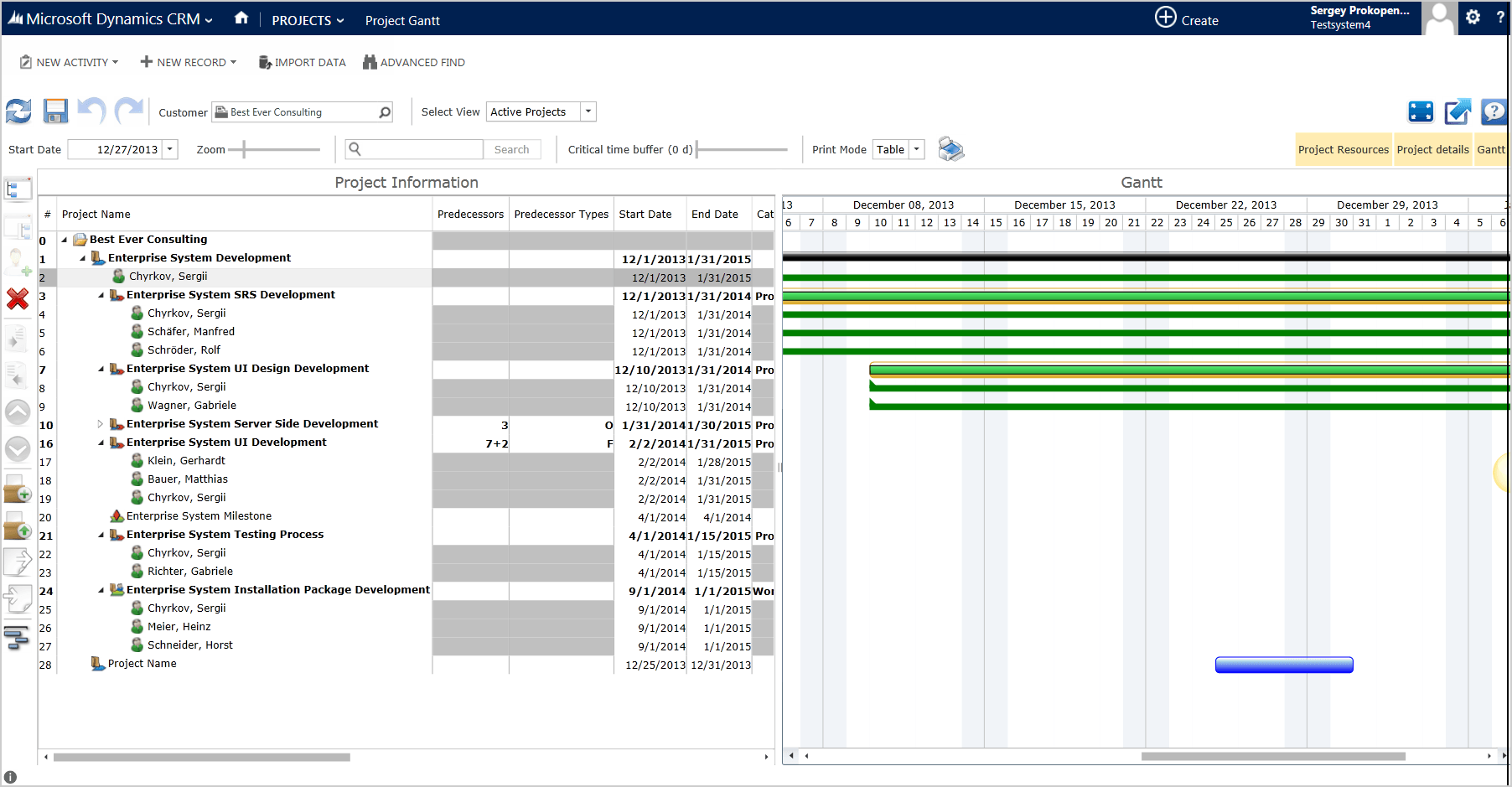
Verwenden von der proRM-Projektvorlagen-Editor
Um proRM Template Editor App zu verwenden, wählen Sie zuerst eine benötigte Vorlage. Wenn Sie mehrere Vorlagen bearbeiten möchten, wählen Sie einige Vorlagen und klicken Sie auf „Add“. proRM Project Template Editor App hat genau die gleichen Optionen wie proRM Project Gantt App. Jedoch sind einige Einstellungen für die Benennung der Vorlagen im ersteren funktioneller.
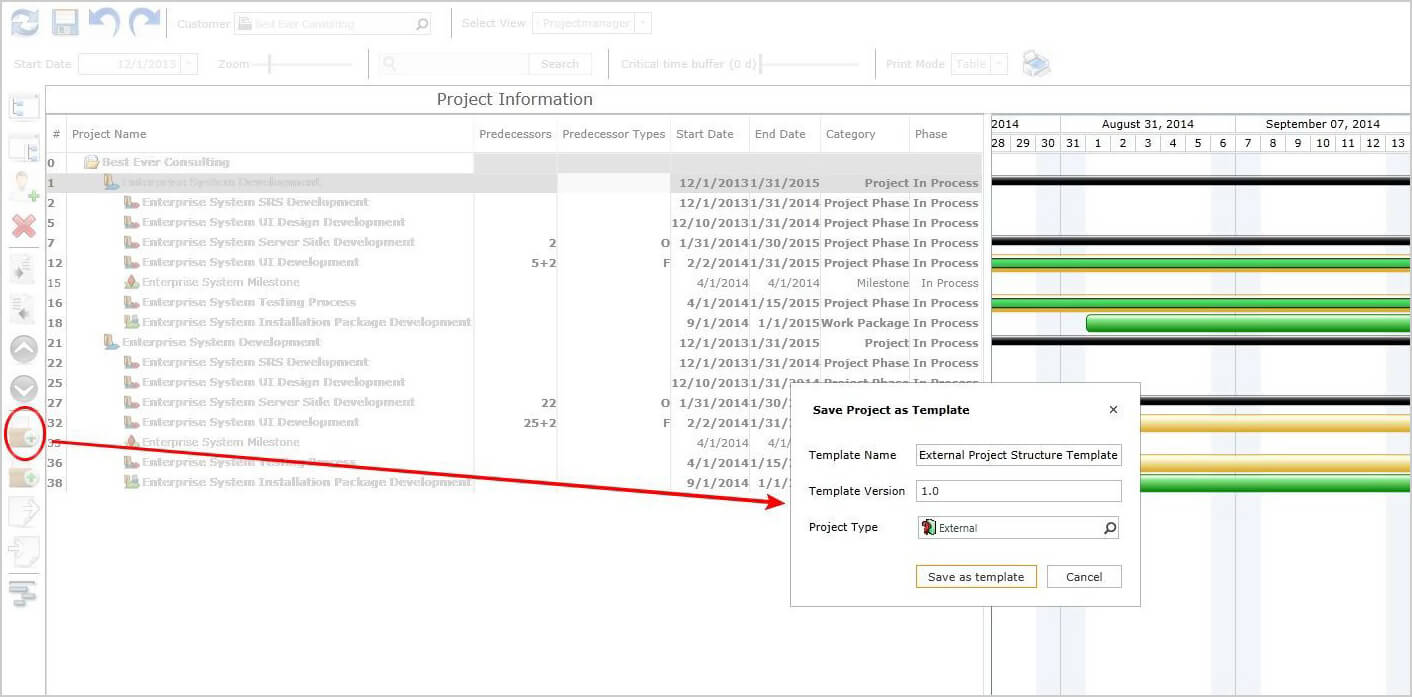
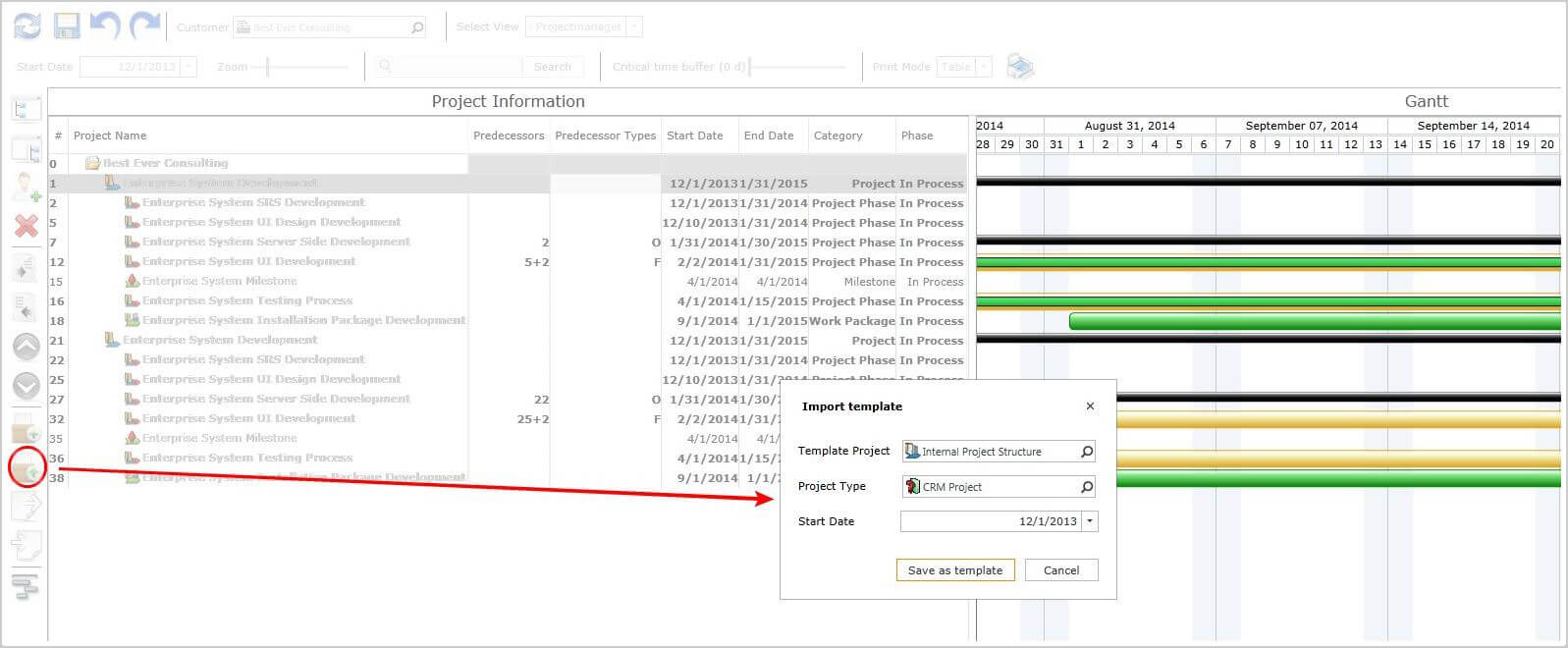
Benennen/Umbenennen von Vorlagen
Um den Namen einer Vorlage zu ändern, geben Sie zuerst einen neuen in das Feld „Template Name“ ein und klicken Sie dann auf „Save“. Es ist nützlich, eine Versionsnummer der Vorlage anzugeben.
Wie ändere ich die Versionsnummer einer Vorlage?
Um die Versionsnummer einer Vorlage zu ändern, öffnen Sie die gewünschte Vorlage? Unter „Template Version“ geben Sie einen neuen Wert ein und drücken Sie „Save“.
Tipp: Es ist nützlich, eine Vorlagenversionsnummer zu ändern, wenn Änderungen daran vorgenommen wurden. In diesem Fall brauchen die Vorlage nicht umzubenennen. Beispiel: Von Small Project 2.0 nahc Small Project 2.1.
Wie ändere ich den Projekttyp einer Vorlage?
Der Projekttyp kann durch einen neuen Wert im Feld „Project Type“ geändert werden. Um den gewünschten Typ zu speichern, klicken Sie auf „Save“.
Editieren einer Vorlage
Es ist möglich, eine Vorlage mit den gleichen Funktionen zu bearbeiten, die Sie in proRM Project Gantt App finden.
Projekt/Unterprojekt erstellen
Wenn Sie ein neues Projekt erstellen möchten, klicken Sie auf „Add Project“" in der linken vertikalen Navigationsleiste. Wenn Sie ein neues Unterprojekt erstellen möchten, klicken Sie auf „Add Subproject“" in der gleichen Navigationsleiste.
Beachten Sie bitte, dass das markierte Projekt seine Bedingungen hat, und deshalb das Datum für ein neues Unterprojekt bereits eingesetzt ist.
Ein bestehendes Projekt als ein Unterprojekt definieren.
Sie können auch nachträglich ein Projekt als ein Unterprojekt definieren. Dazu klicken Sie auf „Indent“ in der linken vertikalen Navigationsleiste. Sie können diesen Prozess auch rückgängig machen, indem Sie auf „Outdent“ in der gleichen Navigationsleiste klicken.
Beachten Sie, dass das Projekt über dem ausgewählten Projekt als Elternprojekt fungiert. Wenn ein anderes Projekt als Eltern-Projekt dienen soll, können Sie das Unterprojekt mit den Pfeilen nach oben oder unten bewegen.
Projekte/Unterprojekte löschen
Sie können ein Projekt über die Schaltfläche „Löschen“ in der linken vertikalen Navigationsleiste löschen.
Beachten Sie, dass alle Teilprojekte ebenfalls gelöscht werden, wenn Sie ein Projekt löschen. Dies kann nicht deaktiviert werden.
Projektressourcen hinzufügen
Um eine Projektressource zu einem Projekt hinzuzufügen, wählen Sie ein gewünschtes Projekt und klicken Sie auf „Add Project Resource“ in der linken vertikalen Navigationsleiste. Der Name des Projekts ist bereits initialisiert.
Wie verwende ich “Predecessors” (Vorgängern)?
Die Vorgängerfunktion dient zur schnellen und einfachen Visualisierung einer Abhängigkeit zwischen verschiedenen Projekten, Projektphasen und Arbeitspaketen. Diese Funktion ermöglicht es Ihnen, verschiedene Möglichkeiten zur Einstellung von Verbindungen zu wählen. Zum Beispiel ist es möglich, einen Vorgänger mit einer Bedeutung festzulegen: Wenn das erste Projekt endet, beginnt das zweite. Es ist auch möglich, den Vorgänger Als Start-zu-Start (SS) oder Ende-zu-Ende-Schema (FF) festzulegen.
Um eine Verbindung zwischen zwei Elementen zu erzeugen, wählen Sie zuerst einen Kunden. Finden Sie dann die zu verbindenden Elemente und geben unter „Predecessor“ die Nummer des Elements an, das der Vorgänger des zweiten Elements ist.
Sie können auch einen vorhandene Vorgänger festlegen. Wenn der Vorgänger festgelegt ist, haben Sie einen starken Knoten zwischen den Projekten. Wenn Sie dann Datum oder Dauer der Projekte ändern möchten, können Sie diese einfach per „Drag & Drop“ bewegen und als Ergebnis werden beide Projekte per „Drag & Drop“ bewegt.
Wie kann ich einen festen “Predecessor” einstellen?
Um einen “Predecessor” festzulegen, müssen Sie zuerst einen Vorgänger gesetzt haben, wie es oben beschrieben wurde. Danach machen Sie einen Rechtsklick auf den bestehenden Knoten zwischen den Projekten und wählen Sie „Fix“. Die Verbindung hat nun eine rote Farbe und ist festgelegt.