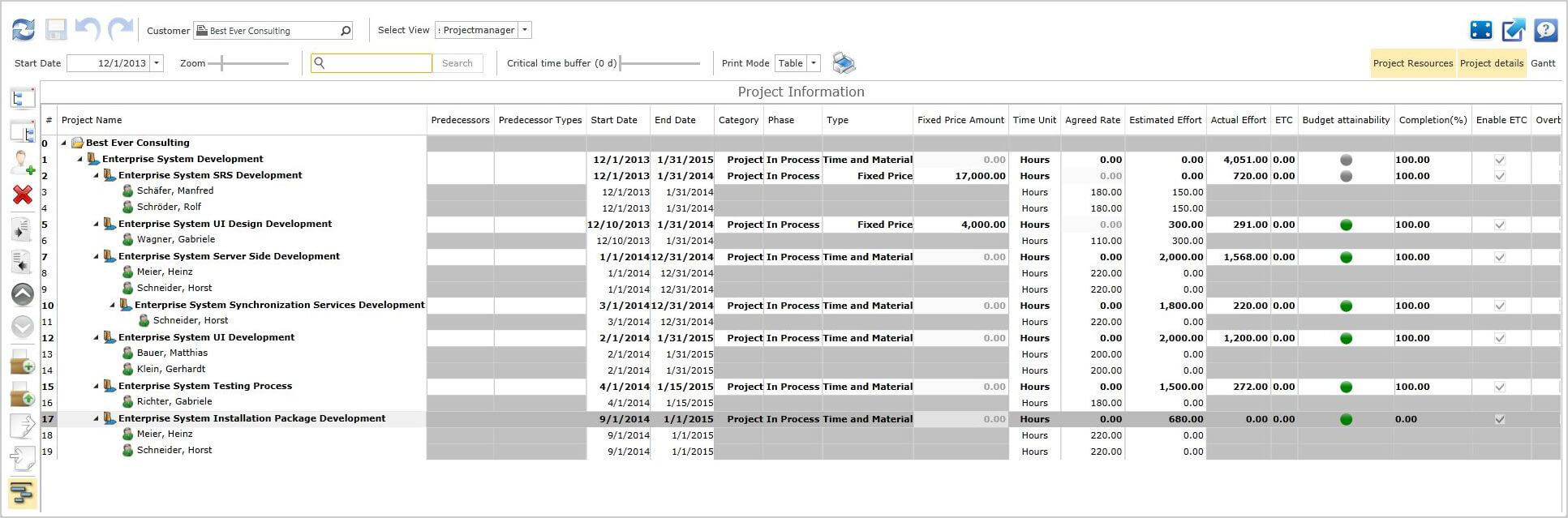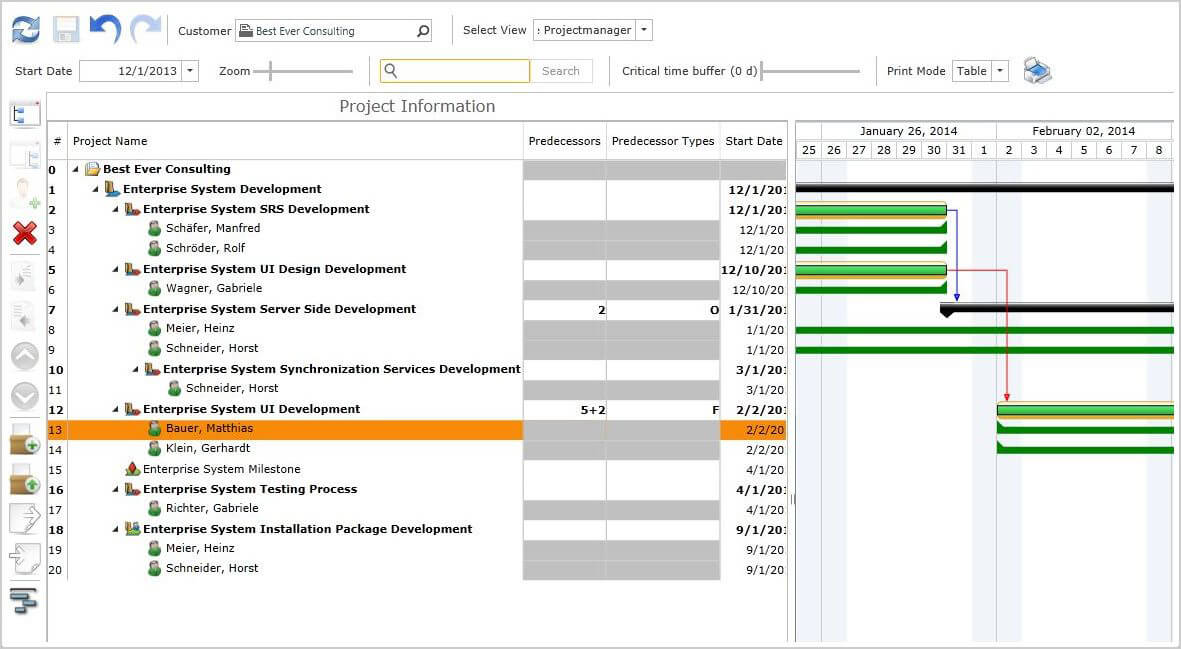en:ProRM_Project_Gantt_App
Überblick
Mit proRM Projekt Gantt App können Sie alle Projekte, Teilprojekte, Arbeitspakete sowie Meilensteine in einem farbigen und verständlichen Format anzeigen. Sie können einfach Änderungen vornehmen, neue Elemente erstellen, diese mittels „Drag & Drop“ bewegen oder löschen oder sogar mit wenigen Klicks Ressourcen zuordnen. Somit erlaubt proRM Project Gantt App einen transparenten und ganzheitlichen Blick auf den Fortschritt Ihrer Projekte sowie deren Status für einzelne oder mehrere Kunden. Besonders wertvoll ist die Möglichkeit der Visualisierung komplexer Abhängigkeiten auf allen Ebenen auf einen Blick. Klassischerweise verursacht diese Art von Aktivitäten Probleme durch überlappende Aufgaben, aber proRM Project Gantt App bietet Ihnen eine optimale Lösung durch Hervorhebung des ultimativen und effizientesten Kritischen Pfades. Auf diese Weise ist ein komplexes Projekt mit mehreren Projektphasen, das sehr strukturierte Arbeitspakete und Meilensteine benötigt, so einfach zu planen und zu pflegen wie ein flaches Projekt mit wenigen Teilprojekten.
Darüber hinaus können alle häufig benötigten Projektstrukturen, erzeugte oder importierte, als various templates (verschiedene Vorlagen) direkt innerhalb proRM gespeichert werden. Damit sparen Sie Zeit, wenn Sie sie das nächste Mal benötigen. Wenn die Standardansicht nicht Ihren Anforderungen gerecht wird, gibt es verschiedene Anzeigeoptionen, um sicherzustellen, dass Sie die optimale Anzeige für Ihre Bedürfnisse erhalten.

| Linke Navigationsleiste | Mit dieser Schaltfläche können Sie Projekte und Teilprojekte erstellen, löschen und verschieben. Es ist auch möglich, die Ansicht als *.xml-Datei über die Schaltfläche Export zu exportieren. |
|---|
| Select Customer (Kunde auswählen) | Wählen Sie die Firma, in deren Auftrag Projekte ausgeführt werden. Es ist auch möglich, mehrere Firmen auszuwählen. |
|---|
| Chart Start Date (Startdatum des Plans) | Startdatum des Gantt-Projektplans |
|---|
| Zoom | Der Schieberegler ermöglicht eine individuelle Größeneinstellung des Gantt-Projektplans. |
|---|
| Resources | Projektressourcen können ein- oder ausgeblendet werden. |
|---|
| Detail Project Info | Projektdetails können ein- oder ausgeblendet werden. |
|---|
| Gantt View | Gantt-Ansicht kann ein- oder ausgeblendet werden. |
|---|
Erste Schritte
Um die Anwendung zu verwenden, wählen Sie zunächst einen Kunden aus. Zu diesem Zweck klicken Sie auf Select in der Leiste Select Customer und geben Sie den Namen des Kunden oder die Namen der Kunden ein. Es ist auch möglich, die Nachzuschlagefunktion zu öffnen. Dort können Sie den gewünschten Account aus dem „Account Look up View“ auswählen. Um mehrere Firmen auszuwählen, wählen Sie hier eine Firma und klicken Sie dann auf die Schaltfläche Add. Sobald Sie das Unternehmen ausgewählt haben, drücken Sie OK, um das Fenster zu schließen und Ihre Auswahl zu bestätigen. Wenn Sie auf Refresh klicken, können Sie im Abschnitt Project Information die ausgewählte Firma und die zugrunde liegenden Projekte sehen. Bestehende Projekte werden im rechten Bereich des Gantt-Projektplans als Balken angezeigt. Jetzt können Sie alles bis zur untersten Ebene der Project Resource als Projektbaum ansehen.

Weitere können jederzeit Sie die Ansicht der Anwendung auswählen. Alle Funktionen sind standardmäßig aktiviert.
Wenn Sie ein Projekt öffnen, können Sie die zugewiesenen Ressourcen sehen. Wenn Ihre Ressourcen bereits Zeit für ein Projekt gebucht haben, ist der Fortschritt in der Projektleiste als grüner Balken zu sehen.

Unterprojekte erstellen
Wenn Sie ein Teilprojekt erstellen möchten, wählen Sie einfach die Schaltfläche Create Subproject. Sie befindet sich direkt unter der Schaltfläche Create Project. Es wird ein ähnliches Formular wie bei der Erstellung eines neuen Projekts geöffnet. Bitte beachten Sie, dass das Gantt-Diagramm das ausgewählte Projekt als Vorlage verwendet und daher bereits Daten enthält, z. B. den Booking Type und den Project Manager.
Sie können auch nachträglich ein Projekt als ein Teilprojekt definieren. Dazu klicken Sie auf die Schaltfläche Indent unterhalb der Schaltfläche Delete. Sie können diesen Vorgang rückgängig machen oder ein Subproject (Unterprojekt) als ein Main Project (Hauotprojekt) definieren, indem Sie die Schaltfläche Outdent drücken. Beachten Sie, dass das Projekt über dem ausgewählten Projekt als Parent Project (Eltern-Projekt) fungiert. Wenn ein anderes Projekt als Eltern-Projekt dient, können Sie das Teilprojekt mit den Pfeilen nach oben oder unten bewegen.
Ungültiges Project
Wenn die neu erstellte Projekt rot dargestellt wird und nicht in der Gitteransicht sichtbar ist, dann ist das Projekt invalid (ungültig). Dies passiert, wenn Sie eines der Pflichtfelder, wie Project name, Booking Type oder Project Managerleer lassen. Um die fehlenden Daten hinzuzufügen, klicken Sie auf das Projekt. Das Projekt wird in einem neuen Tab geöffnet, in dem Sie die erforderlichen Änderungen und Anpassungen vornehmen können. Nachdem Sie alle notwendigen Änderungen vorgenommen haben, sichern (Save) Sie das Projekt und klicken Sie auf Refresh im Gantt-Diagramm. Der Projektbaum wird nun neu geladen und das ungültige (invalid) Projekt wird als gültig (valid) dargestellt.
Projekte löschen
Um ein Projekt zu löschen, können Sie die Schaltfläche Delete verwenden.
Bitte seien Sie vorsichtig: Wenn Sie ein Projekt löschen, werden alle Teilprojekte ebenfalls gelöscht. Das Projekt kann nicht wiederhergestellt werden. Die Projekte, die Buchungen enthalten, können nicht gelöscht werden.
Projektressourcen erstellen
Um eine Ressource einem Projekt zuzuordnen, klicken Sie auf die Schaltfläche Create new Project Resource. Dann erscheint eine Eingabemaske. Dort müssen Sie die Resource eingeben. Außerdem können Sie das Start und End Date, den Estimated effort (h) und die Hourly rate eingeben. Der Project Name und die Currency (Währung) sind bereits im Zusammenhang mit dem ausgewählten Projekt initialisiert.
Die Ansicht wechseln
Sie haben mehrere Möglichkeiten, um die Ansicht zu ändern:
Mit Start Date können Sie das Startdatum des Gantt-Diagramms auswählen.
Mit Zoom können Sie individuell wählen, ob Tage, Wochen oder Monate angezeigt werden sollen.
Mit Resources können Sie die Ressourcen ein- oder ausblenden.
Mit Detail Project Info Sie können die Details der Projekte ein- oder ausblenden. Wenn die Details ausgeblendet sind, wird ein Projektbaum angezeigt.
Mit Gantt View können Sie das Gantt-Diagramm deaktivieren.
Der Critical Time Buffer (Kritische Zeitpuffer) erlaubt Ihnen, das Datum individuell einzustellen, wenn eine Überschneidung von Projekten kritisch zu sein scheint. Diese Überlappung kann mit der Schaltfläche Show Critical Path in der linken Navigationsleiste angezeigt werden.
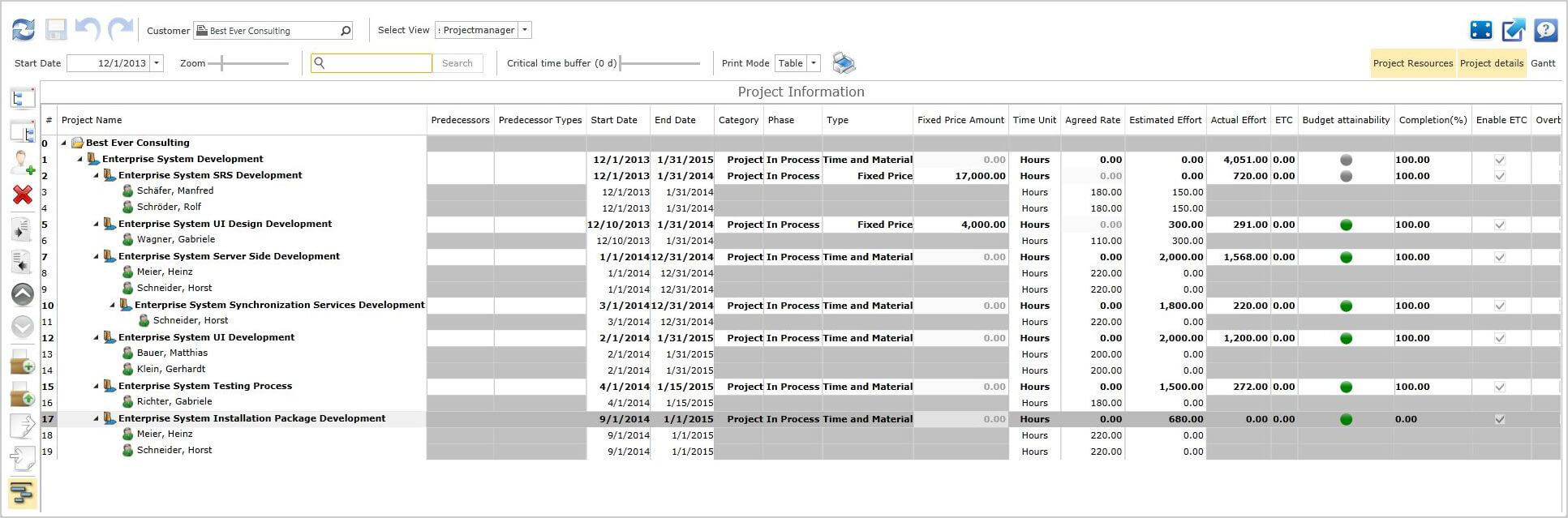
Projektkategorie
Wenn Sie ein Projekt erstellen, können Sie eine Projektkategorie definieren. Darüber hinaus können Sie sie jederzeit ändern. Die Projektkategorie wird von MS-Project übernommen, um Ihr Projekt zu strukturieren. Wenn Sie nicht mit verschiedenen Projektkategorien arbeiten wollen, können Sie den Unterschied zwischen den Kategorien völlig ignorieren.

Jede Projektkategorie besitzt ein eigenes Symbol und eine eigene Farbe. Für weitere Informationen über den Zweck jeder Projektkategorie folgen Sie bitte diesem Link: Project Management
| Projektkategorie | Erklärung |
|---|
| <a rel="__blank" href="http://en.wikipedia.org/wiki/Project" target="_blank">Project</a> | Ein Projekt ist ein vorübergehende Aktivität, ein Produkt zu erstellen, z. B. eine neue Software-Version. |
| <a rel="__blank" href="http://en.wikipedia.org/wiki/Project_management#Processes" target="_blank">Project Processes</a> | Ein Prozess in einem Projekt ist eine definierte Phase, z. B. muss ein Konzept der neuen Software-Entwicklung entwickelt werden. |
| <a rel="__blank" href="http://en.wikipedia.org/wiki/Work_package" target="_blank">Work Package</a> | Ein Work Package (Arbeitspaket) ist die kleinste Einheit eines Projekts. Ein Arbeitspaket wird einer Person als eine Aufgabe zugeordnet, z. B. um einen Bericht zu schreiben. |
| <a rel="__blank" href="http://en.wikipedia.org/wiki/Milestone_(project_management)" target="_blank">Milestone</a> | Ein Milestone (Meilenstein) ist ein besonderes Ereignis, das besondere Aufmerksamkeit verdient, z. B. eine wichtige Entscheidung über ein Projekt. |
Import/Export eines Template (Vorlage)
Sie können ein Template aus einer vorhandenen Projektstruktur erstellen. Klicken Sie auf die Schaltfläche Save Project as Template, die sich in der linken Navigationsleiste befindet. Dieses Template wird als eine Einheit in CRM gespeichert und kann jederzeit im Gantt-Diagramm neu geladen werden. Darüber hinaus können Sie das Template im Project Template Editor bearbeiten und verwalten.
Es ist auch möglich, Templates zu importieren, die Sie im Project Template Editor im Gantt-Diagramm erstellt haben. Dazu wählen Sie die Schaltfläche Import Project Template. Jetzt haben Sie Zugriff auf alle gespeicherten Vorlagen im CRM. Sie sollten nur den Project Type und das Start Date eingeben, bevor Sie die Projektstruktur zur Firma hinzufügen.
Export nach MS Project
Um Projekte nach MS Project zu exportieren, öffnen Sie den Kunden im Gantt-Diagramm und wählen Sie das Projekt, das Sie exportieren möchten. Klicken Sie auf die Schaltfläche Export Project to MS Project. Sie werden aufgefordert, die Datei als XML zu speichern. Nachdem die Datei gespeichert ist, können Sie sie in MS Project öffnen.
Mit der Schaltfläche Import Project from MS Project können Sie alle als XML-Dateien gespeicherten Vorlagen aus MS Project in Ihr CRM-System und Ihr Gantt-Diagramm importieren. Wählen Sie einfach die XML-Datei, die Sie importieren möchten.
Verwendung von Vorgängern
Die Vorgängerfunktion dient zur schnellen und einfachen Visualisierung einer Abhängigkeit zwischen verschiedenen Projekten, Projektphasen und Arbeitspaketen. Mit dieser Funktion können Sie wählen, wie eine connection (Verbindung) eingerichtet wird.
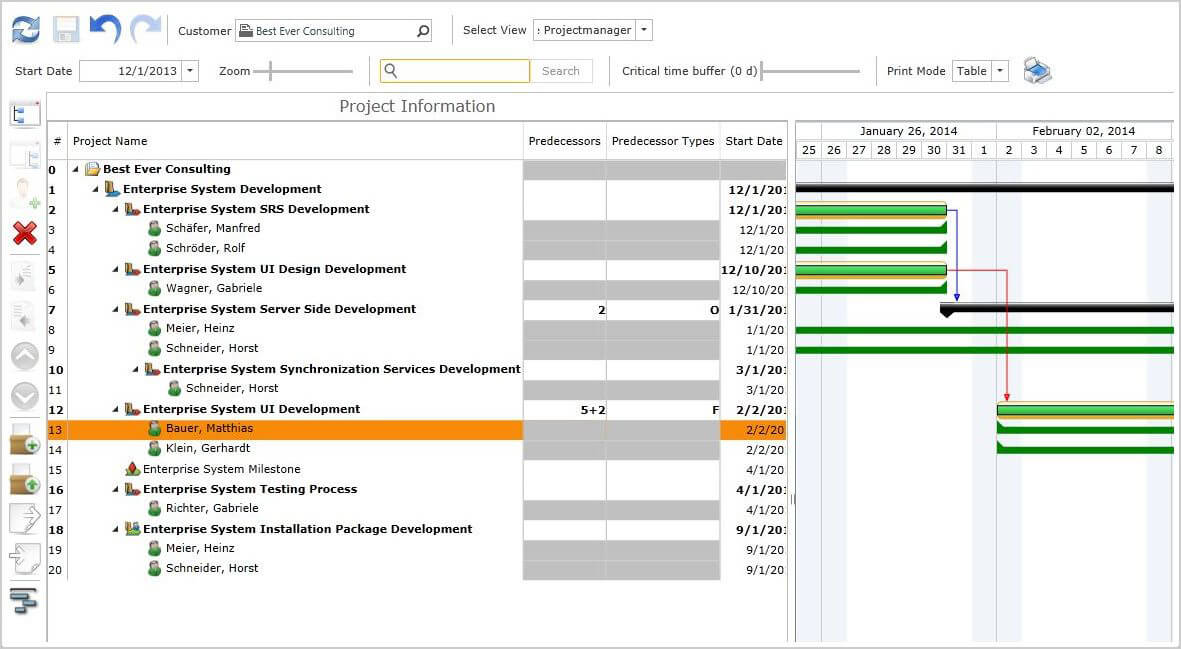
Um eine Verbindung zwischen zwei Elementen zu erzeugen, rufen Sie erst den „Accountant“ Ihrer Projekte auf. Finden Sie dann die zu verbindenden Elemente und geben unter Predecessor die Nummer des Elements an, das der Vorgänger des zweiten Elements ist.
Darüber hinaus können Sie zwei Projekte direkt in der Gantt-Ansicht verbinden. Dazu klicken Sie mit der linken Maustaste auf das gewünschte Previous Project (vorhergehende Projekt) und halten Sie die linke Maustaste gedrückt. Jetzt ziehen Sie den Pfeil mit gedrückter linker Maustaste zum gewünschten Successor Project (Nachfolgeprojekt) und lassen Sie dort die Maustaste los. Dadurch wird eine neue Relation (Beziehung) erzeugt. Diese Relation ist als Standard-Ende-Anfang-Beziehung definiert.
Es gibt verschiedene Verbindungsmethoden zwischen zwei Elementen:
| Predecessor (Vorgänger) | Erklärung |
|---|
| Finish to Start (Ende nach Anfang) | Dies ist die Standardbeziehungen zwischen zwei Projekten und bedeutet, dass das folgende Projekt beginnt, sobald das vorherige Projekt endet. Token: FS |
| Start to Start (Anfang nach Anfang) | Der Starttermin des Nachfolgeprojektes ist abhängig vom der Starttermin des vorhergehenden Projektes. Token: SS |
| Start to Finish (Anfang nach Ende) | Der Endtermin des Nachfolgeprojektes ist abhängig vom Starttermin des vorhergehenden Projektes. Token: SF |
| Finish to Finish (Ende nach Ende)/td> | Beide Enddaten der ausgewählten Projekte sind voneinander abhängig. Token: FF |
Um die verschiedenen Vorgänger einer Relation zu ermitteln, müssen Sie in das entsprechende Token in der Predecessor(Vorgänger)-Spalte column eingeben. Die Ende-nach-Anfang-Relation kann ohne ein Token eingegeben werden, weil sie als Standardwert gesetzt ist.

Wie wird eine bestehende Verbindung festgelegt?
Um eine bestehende Beziehung zwischen zwei Projekten festzulegen, klicken Sie in der Gantt-Ansicht mit einem Rechtsklick auf die Verbindung und wählen Sie Fixed. Die Verbindung ist nun festgelegt. Dies bedeutet, dass beide Projekte fest verbunden sind und der Abstand zwischen den jeweiligen Daten ändert sich nicht, wenn ein Projekt geändert wird. Sie können auch die Relation löschen oder eine Relation mit dem Status Fixed in eine mit dem Status Normal umwandeln.
Eine weitere Möglichkeit, eine bestehende Beziehung festzulegen, ist, das Token F für „fixed“ oder das Token O für eine „normal“ Relation in die Spalte Predecessor Type einzugeben.
Der Vorteil einer festen Verbindung ist, dass man einen Wert für die Anzahl der Tage zwischen den beiden Projekten angeben kann.
Sie können umgekehrt jederzeit individuell die number of days (Anzahl Tage) zwischen den zwei Projekten in der entsprechenden Spalte Predecessor (Vorgänger) festlegen und dort die relevanten Tage mit einem + dahinter anhängen.
Beispiel: Wenn das Startdatum eines Projektes 5 Tage hinter dem Startdatum des Vorgängerprojektes liegt (Nummer 3), dann werden folgende Werte in die Spalte eingetragen: 3SS+5.