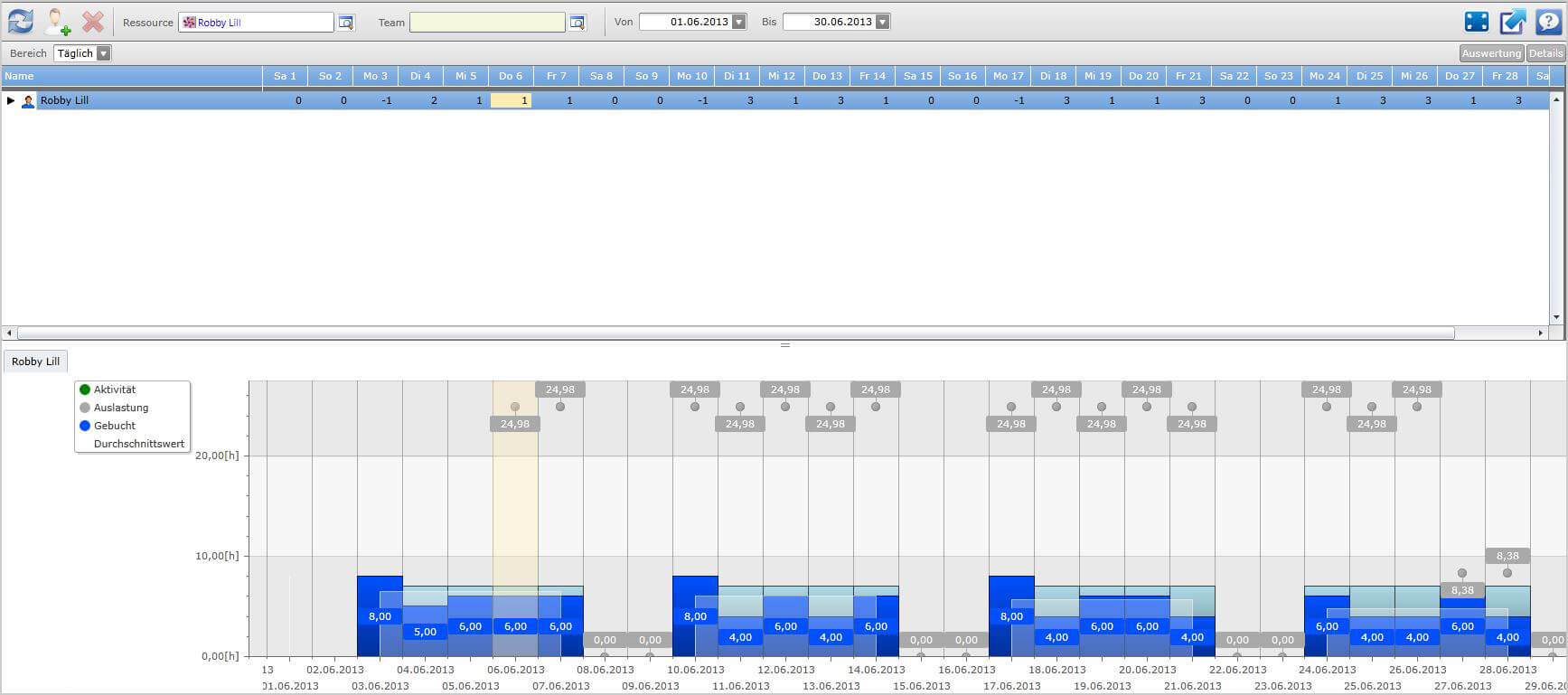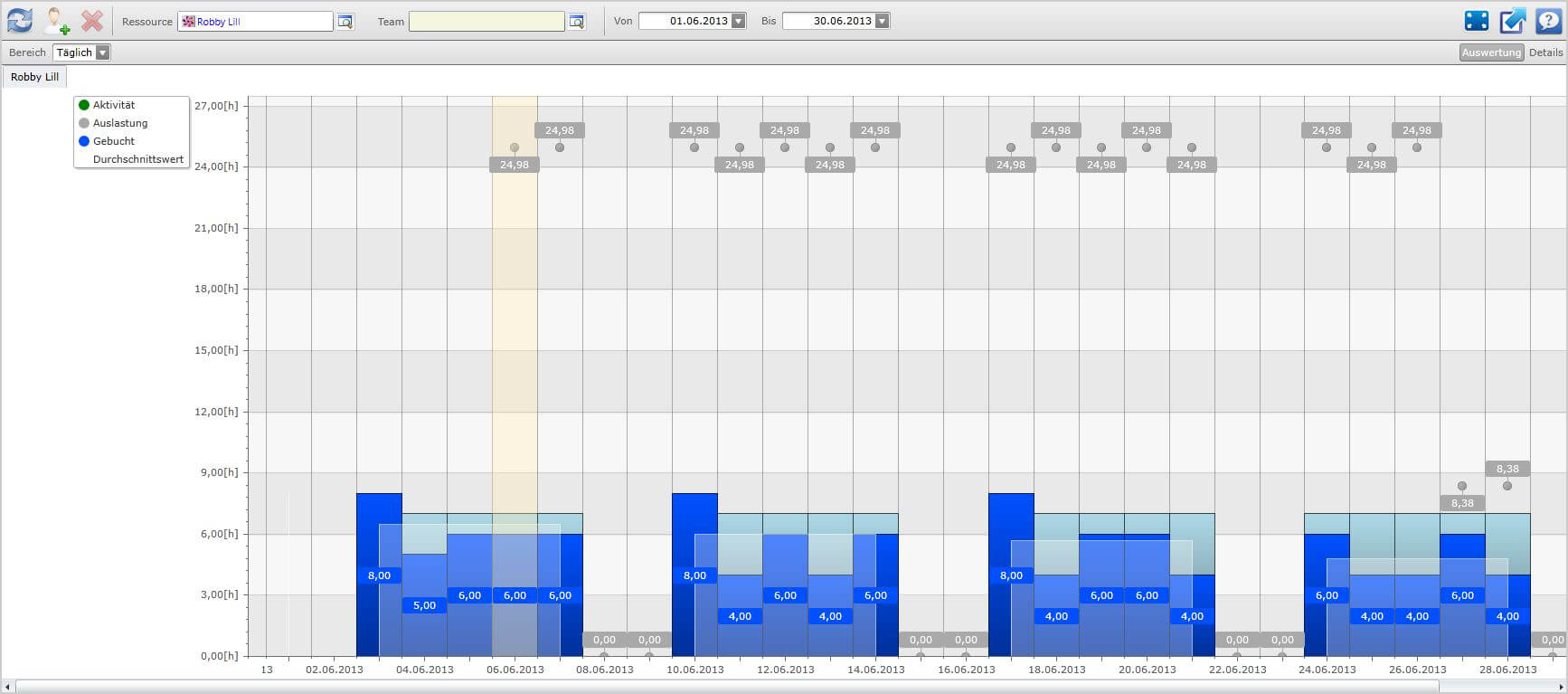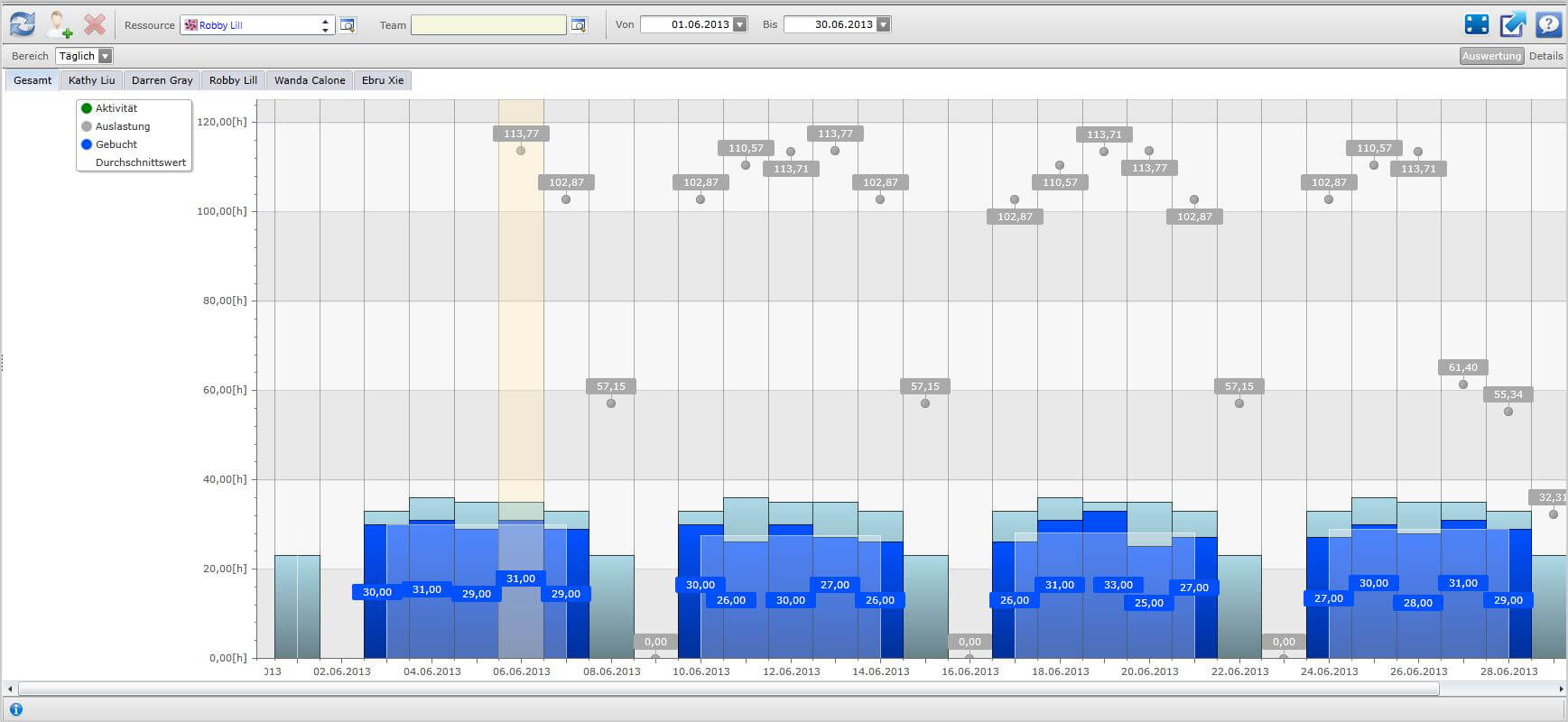en:Workload
Verwandte Dateien und Videos: Ressourcen Management, Projekt Management, Erste Schritte
Übersicht
Die Auslastungsübersicht verschafft jedem Benutzer eine grafische und tabellarische Auswertung seiner Leistungseinträge. In der tabellarischen Auswertung sehen Sie für jeden Tag der Woche die Stunden, welche Sie zu wenig bzw. zu viel gearbeitet haben. Diese werden farblich markiert, rot für Stunden, die Sie zu viel gearbeitet haben und grün für Stunden, welche Sie noch arbeiten müssen bzw. zu wenig gearbeitet haben.
In der grafischen Auswertung haben Sie die Möglichkeit Ihre gesamten Buchungen für jeden Tag einzusehen. Hierzu werden alle von Ihnen getätigten Buchungen zusammen addiert und als Balken Diagramm grafisch dargestellt. Es werden alle gebuchten, geplanten, geschlossenen und genehmigten Buchungen für Ihre Ressource angezeigt und dazu in verschiedenen Farben dargestellt. Des weiteren wird Ihnen auch das für Sie geltende Arbeitszeitmodell angezeigt.
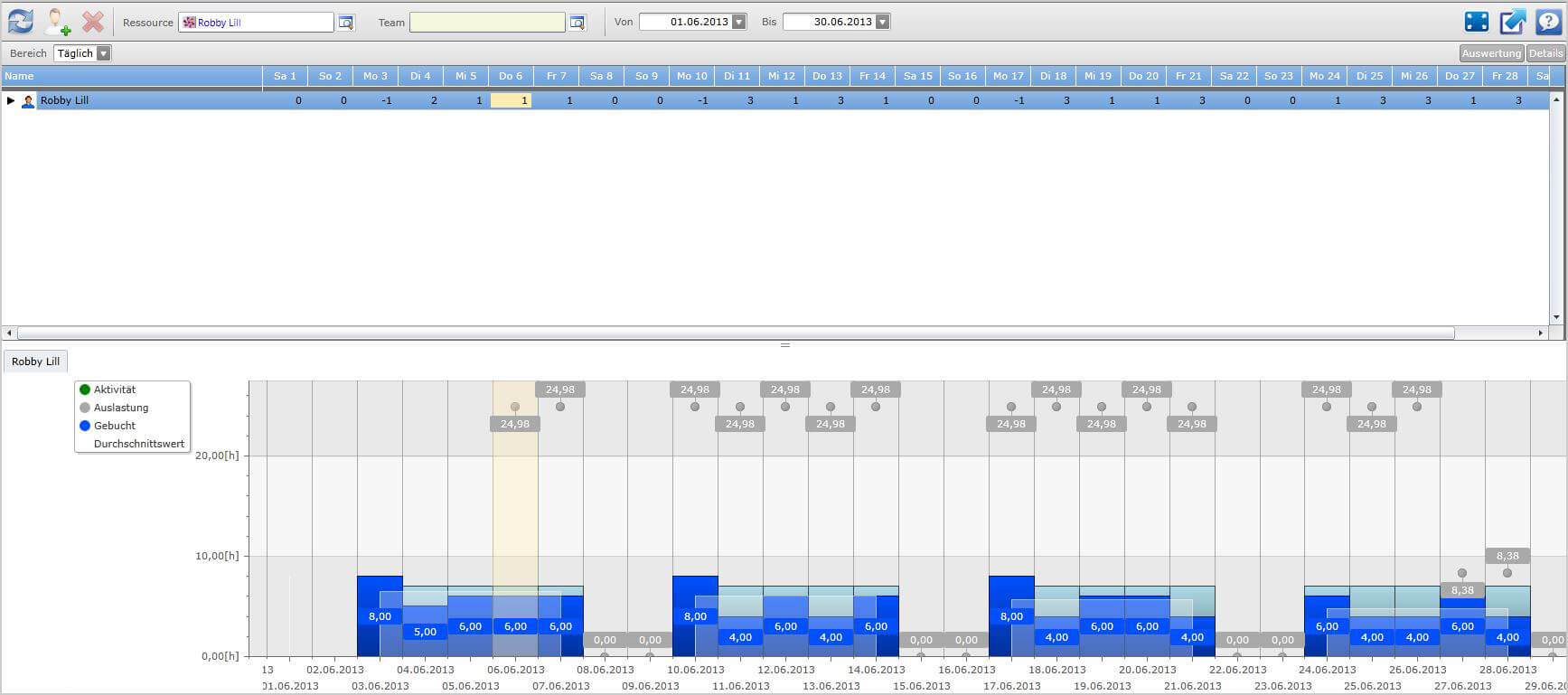
Erste Schritte
Um die Auslastungsübersicht nutzen zu können, wählen Sie zu erst eine Ressource aus und bestimmen Sie einen Zeitraum. Sie haben ebenfalls die Möglichkeit ein komplettes Team auszuwählen.
Zeitraum bestimmen
Für die Darstellung der Auslastung kann ein Anzeigeintervall mit dem Kalender gewählt werden. Hierfür können Sie die gewünschten Werte auswählen. Alle angezeigten Daten liegen in Folge dessen nur in Ihrem ausgewählten Zeitintervall.
Ressource/proRM Team auswählen
Um eine Ressource auszuwählen klicken Sie auf in Zeile Ressource. Es erscheint ein zusätzliches Fenster, indem Sie die gewünschte Ressource auswählen können, ebenfalls ist es möglich mehrere Ressourcen auszuwählen. Selektieren Sie hierzu die gewünschten Ressourcen und klicken Sie auf Hinzufügen. Mit dem Button Ok bestätigen Sie ihre Auswahl.
Falls Ressourcen über proRM Teams verwaltet werden, können Sie diese in dem gleichen Verfahren über die Zeile proRM Team auswählen.
Klicken Sie anschließend auf Aktualisieren um sich die Auswertung anzusehen
Die Auswertungsübersicht
Wie oben beschrieben, können Sie sich die Daten in einer Grafik und als Tabellenübersicht anzeigen lassen. Falls Sie eine der beiden Auswertungsdarstellung nicht benötigen können Sie diese mit der Schaltfläche Auswertung (grafische Darstellung) bzw. Details (tabellarische Auswertung) ganz einfach ein und ausblenden.
Details
In dieser Ansicht haben Sie einen Überblick, welche Ressourcen Sie ausgewählt haben und gegebenenfalls auch eine Übersicht welchem Team die jeweilige Ressource angehört. Des weiteren wird Ihnen jeder Tag des gewählten Zeitraums angezeigt, sowie die im Arbeitszeitmodell festgelegten Stunden. Falls bereits Buchungen innerhalb des Zeitraums gebucht wurden, wurden diese schon von den im Arbeitszeitmodell eingetragen Stunden, abgezogen. Wenn kein Arbeitszeitmodell für die ausgewählte Ressource erstellt wurde, bezieht sich die Auslastungsübersicht auf einen Standardwert (40 Stunden Wochen, 8 Stunden pro Tag).
Sie können ebenfalls ablesen ob Sie oder eine andere Ressource zu viele oder zu wenige Stunden gearbeitet haben. Hierzu werden die Stunden an den verschiedenen Tagen farblich markiert. Falls die Ressource zu wenig gearbeitet und so noch offene Arbeitszeit mit sich bringt, wird die Zahl grün markiert. Im Falle, dass bereits an einem Tag zu viel gearbeitet wurde, wird die dementsprechende Zahl rot markiert und mit einem Minus versehen.
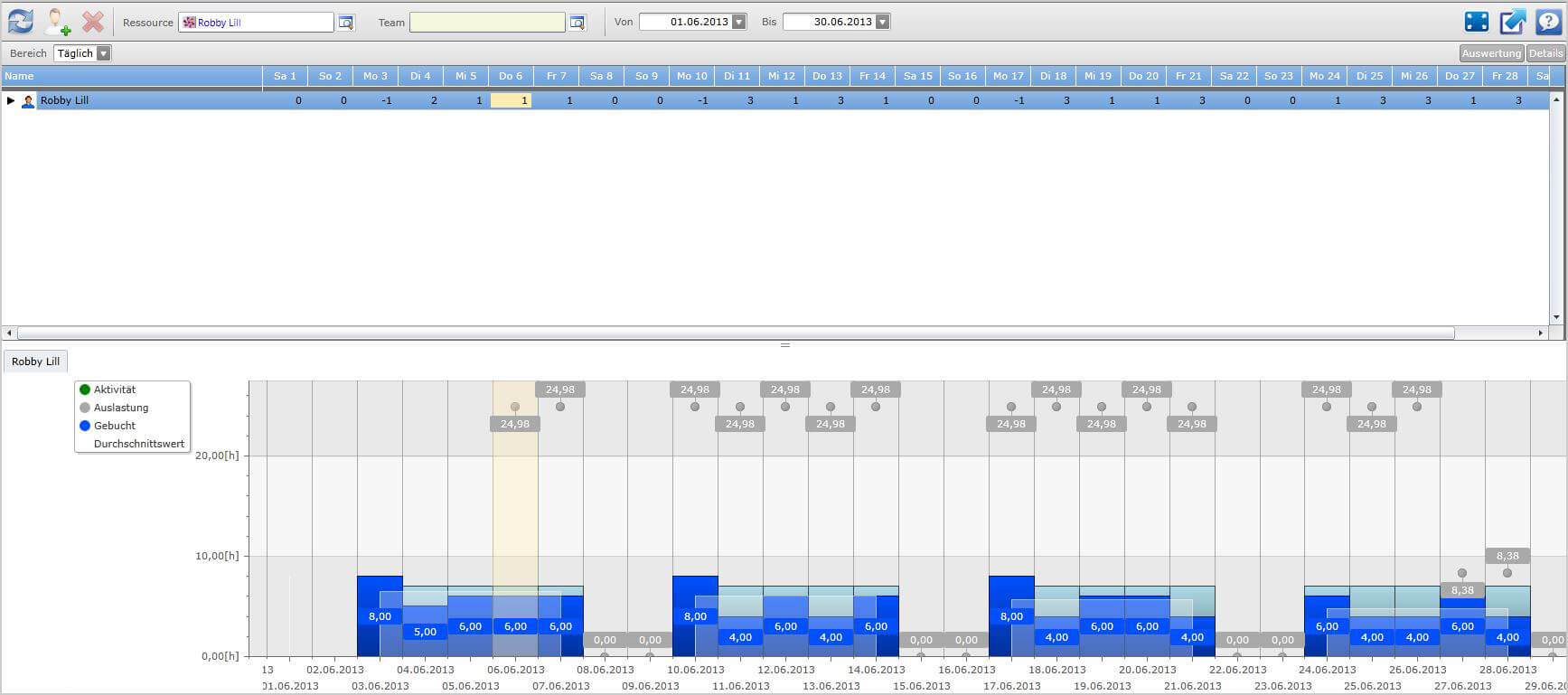
Auswertung
In der grafischen Auswertung sehen Sie jede Arbeitswoche als Balkendiagramm. In diesen Balken werden dann die Buchungen und Aufwandschätzungen farblich dargestellt. Ebenfalls werden geplante, geschlossene und genehmigte Buchungen verschiedenfarbig angezeigt.
Neben den Buchungen werden zudem die verschiedenen Aktivitäten (E-Mails, Aufgabe, Fax, Termin etc.) ebenfalls farblich hinterlegt.
Dies geschieht jedoch nur wenn Sie der entsprechenden Projektressource zugeordnet sind
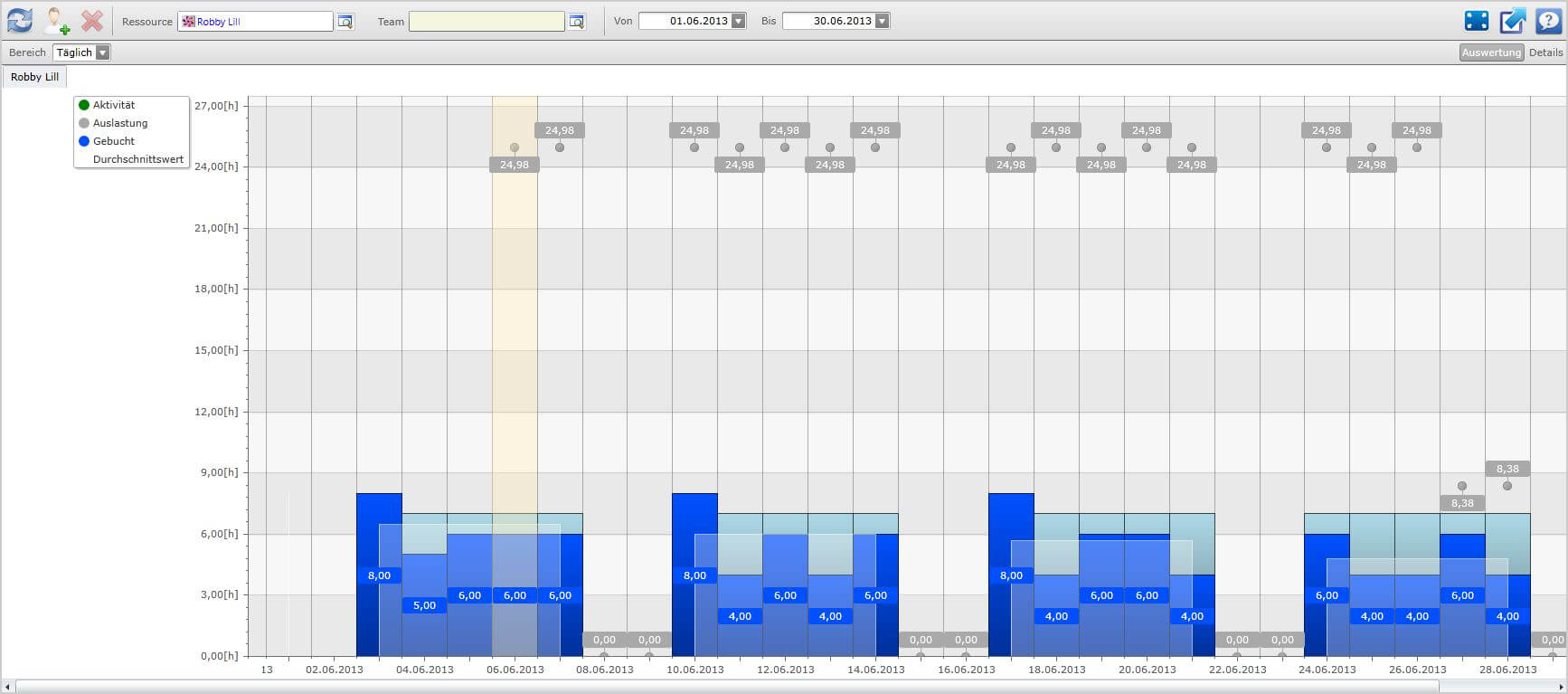
Zusätzlich zu Buchungen und Aktivitäten zeigt die grafische Auswertung noch das jeweilige Arbeitszeitmodell an. Dieses kann für jede Ressource individuell angelegt werden. In der Auswertung wird Ihnen das Arbeitszeitmodell für jeden Tag als Balken angezeigt.
Somit ist wiederrum einfach zu erkennen, ob eine Ressource zu viel bzw. zu wenig gearbeitet hat.
Für den Fall, dass Sie mehrere Ressourcen ausgewählt haben, gibt es in der Auswertung Tabs. Den Tab welchen Sie dann zu Anfang sehen, trägt den Namen Gesamt. Dieser zeigt alle aufaddierten Buchungen und Aktivitäten der ausgewählten Ressourcen an.
Für eine detaillierte Ansicht der Ressourcen haben Sie hierzu für jede Ressource einen eigenen Tab, welchen Sie anwählen können. Dann werden Ihnen ausschließlich die Daten der ausgewählten Ressource angezeigt.
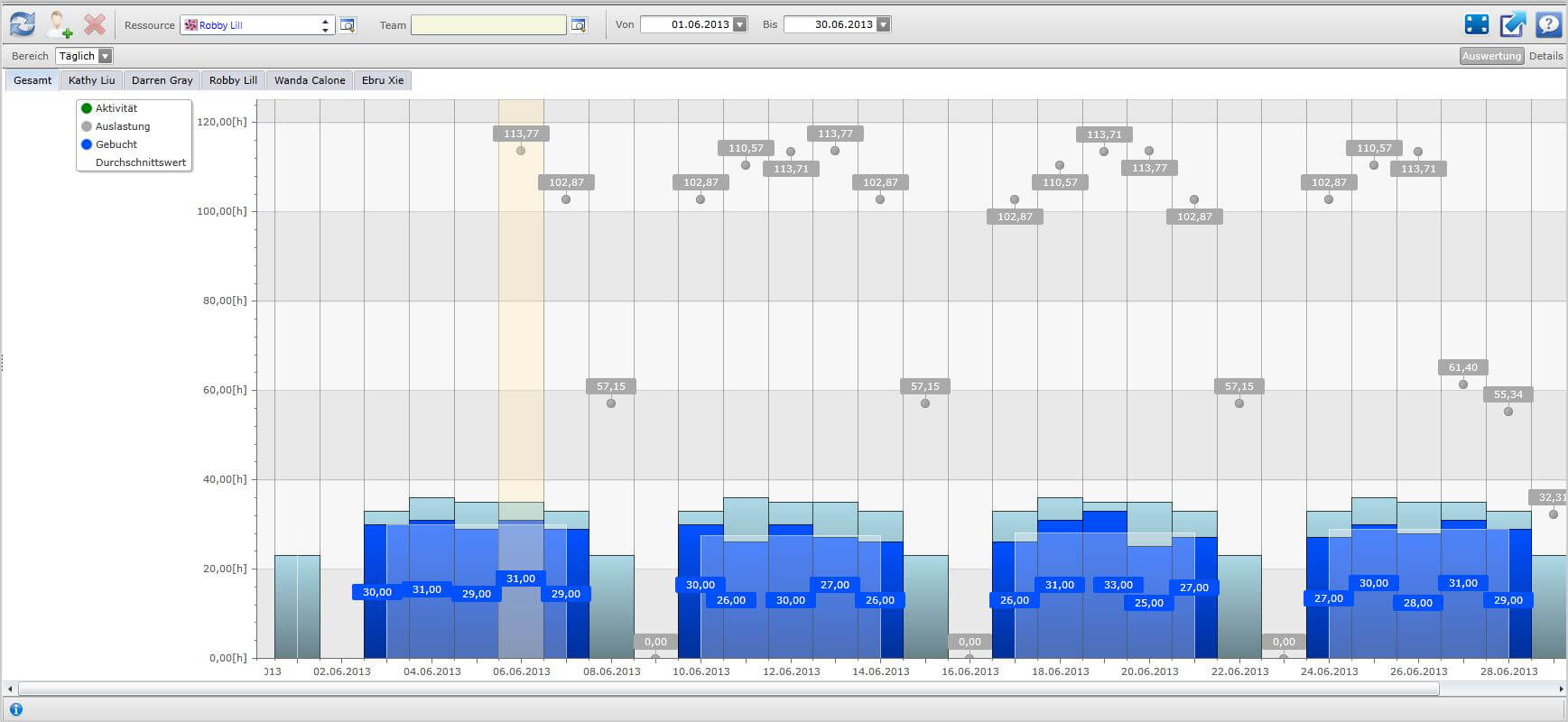
Vollbildmodus und Neuer Tab
Um den Vollbildmodus zu aktivieren gehen Sie auf das Symbol mit den Pfeilen nach außen. Diese befindet sich in unmittelbarer Nähe zum Hilfe Button. Direkt daneben finden Sie ein weiteres Symbol mit einem Pfeil der schräg nach oben zeigt. Dieser öffnet die Auslastungsübersicht in einem neuen Tab.
Vorsicht: Wenn Sie einen neuen Tab öffnen, lädt ein leeres Modul, ohne die geladenen Projekte, welche Sie davor ausgewählt hatten. Für den Vollbildmodus, ist das nicht der Fall.