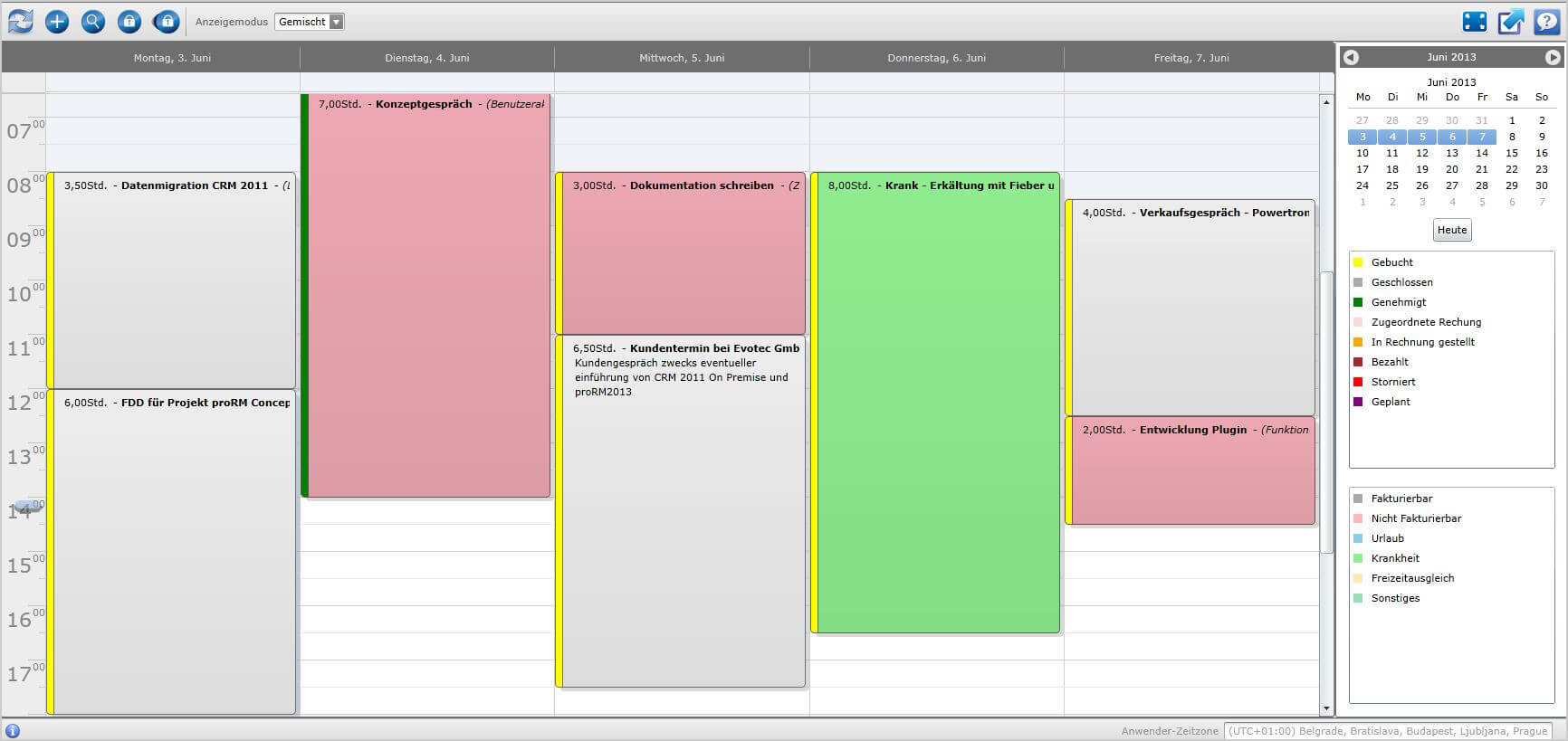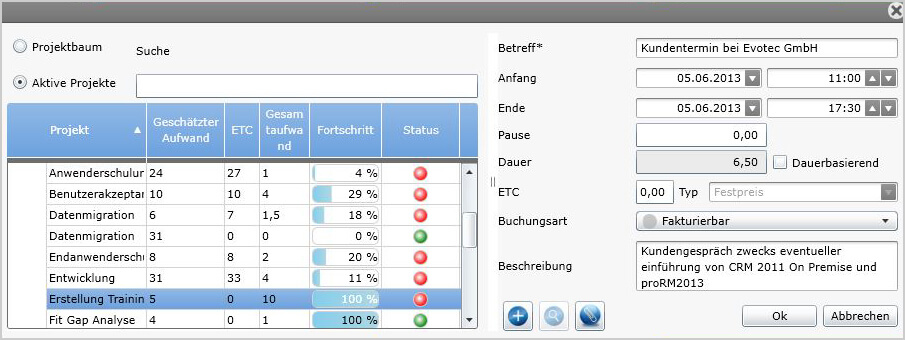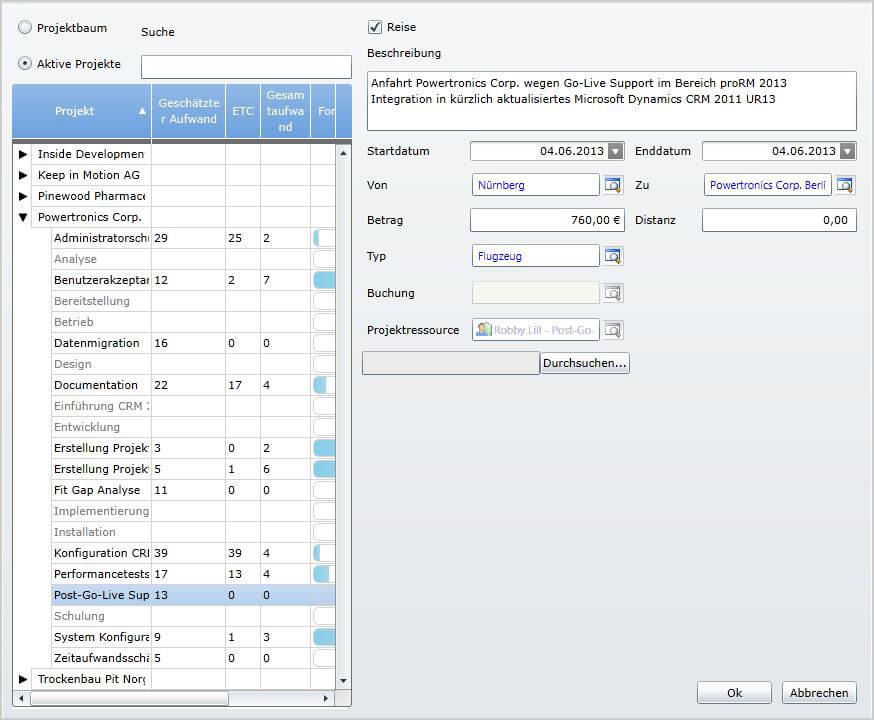en:Calendar_Time_Tracking
Verwandte Dokumente und Videos: Schnelle Zeiterfassung
Zeiterfassungsclient
Mit dem Zeiterfassungsclient können Sie Zeiten mithilfe der Kalenderansicht buchen. Um Zeiten zu buchen gehen Sie unter "Projekte & Ressourcen" auf "Zeiterfassung".
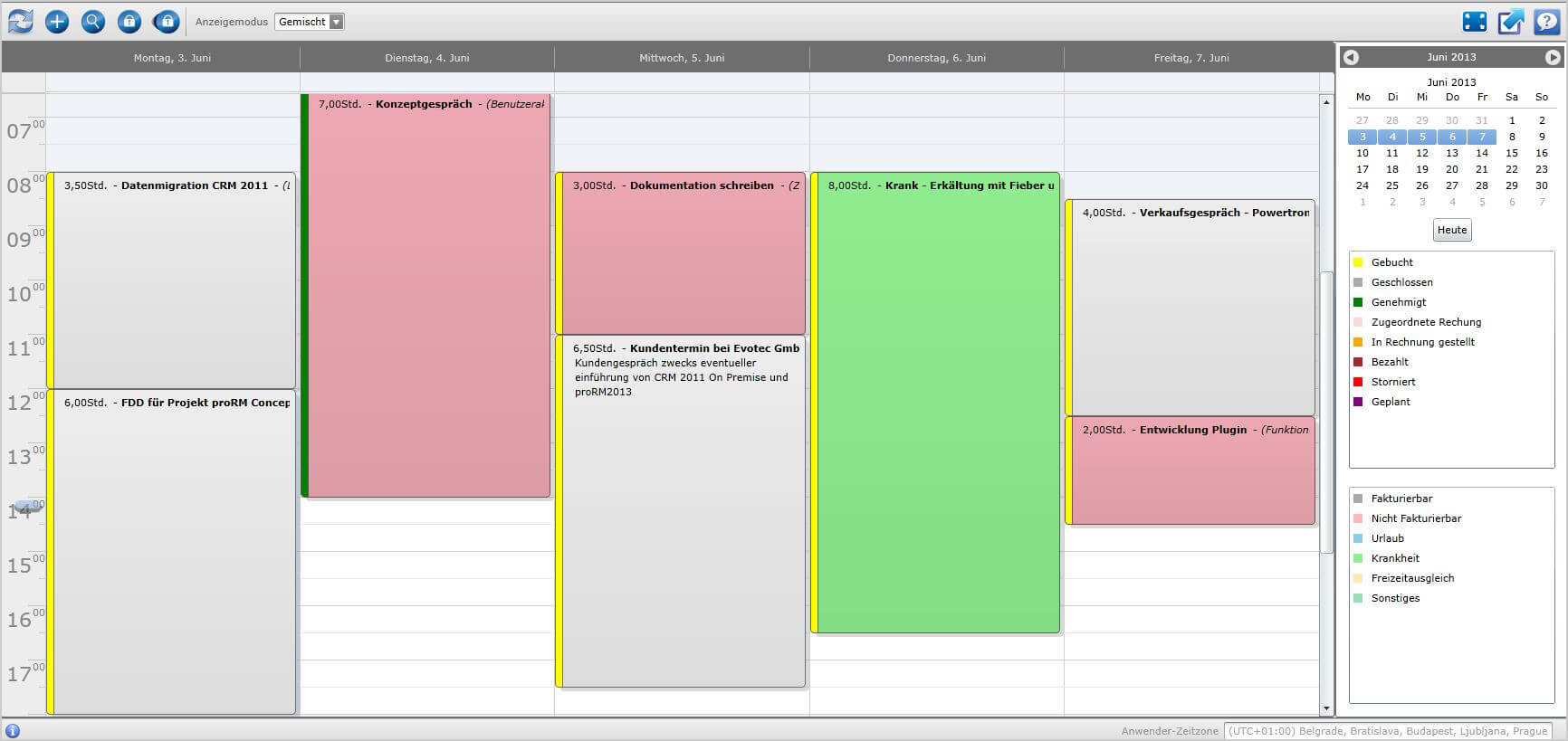
Die Zeiterfassungsmaske - Hauptdialog
Leistungseintrag erstellen
Um Zeiten Buchen zu können, markieren Sie einen Abschnitt im Kalender. Um einen Termin zu buchen, gehen Sie mit der Maus auf den entsprechenden Tag, markieren Sie mit heruntergedrückter Maustaste den gewünschten Zeitraum und klicken Sie anschließend die rechte Maustaste. Gehen Sie auf „Neuer Termin“. Es öffnet sich das Buchungsfenster. Hier können Sie das gewünschte Projekt auswählen, auf welches Sie Zeiten Buchen möchten. Weiter zeigt Ihnen dieses Fenster Details zum derzeitigen Stand der einzelnen Projekte an.
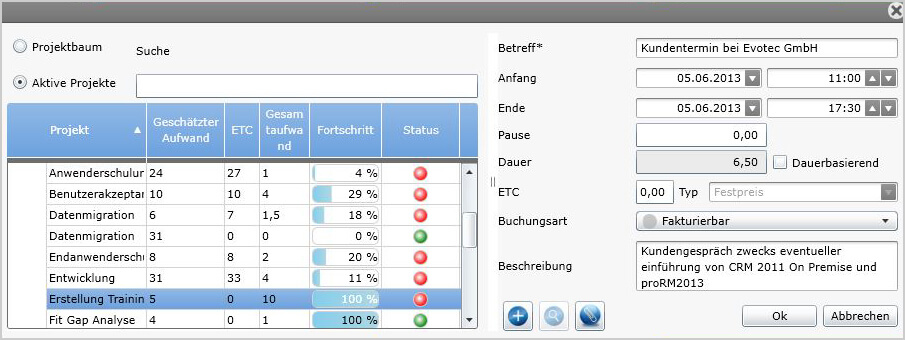
| Feldbezeichnung | Beschreibung: |
|---|
| Task - Ansicht | Die Projekte sehen |
| Betreff | Dieses Feld beschreibt kurz die Art der Tätigkeit |
| Anfang | Startzeitpunkt der Buchung |
| Ende | Endzeitpunkt der Buchung |
| Pause | Wenn eine Pause während der Zeitgemacht wurde kann diese hier Dezimal eingetragen werden |
| Dauer | Anhand von Start, Pause und Ende wird die Dauer automatisch ermittelt und angezeigt |
| ETC | Hier kann die zu erwartende Restzeit angegeben werden |
| Buchungsart | Entsprechend der hinterlegten Buchungsarten des Projekts kann hier eine Auswahl getroffen werden |
| Beschreibung | Unter den Details kann die Tätigkeit genauer beschrieben werden |
| Ok | Schließt die Buchung ab und speichert den Eintrag |
| Abbrechen | Verwirft die Eingabe und schließt die Eingabemaske |
Wie buche ich einen ganzen Arbeitstag?
Wenn Sie einen ganzen Arbeitstag buchen möchten, klicken Sie in der Kalenderansicht in der Spalte oberhalb des Kalenders. Jetzt erscheint das Fenster um Ihre Arbeitszeit zu erfassen. Standardmäßig werden Ihre täglichen Arbeitszeiten hinzugefügt. Füllen Sie alle anderen Daten aus, und drücken Sie "OK".
Geplante Buchungen erstellen
Für den Fall, dass Sie eine geplante Buchung erstellen möchten, gehen Sie ähnlich vor wie in dem Abschnitt Leistungsertrag erstellen.
Wählen Sie einen Zeitabschnitt aus und klicken Sie die rechte Maustaste. In dem sich öffnenden Menü wählen Sie nun jedoch "Geplante Buchung". Es öffnet sich die identische Buchungsmaske, wie bei einer normalen Buchung. Auch hier haben Sie zwei verschiedene Ansichten und eine Projektsuche. Geben Sie alle nötigen Daten ein und bestätigen Sie die Buchung. Nach der Bestätigung wird Ihnen auffallen, dass die geplante Buchung in einer anderen Farbe markiert ist, wie eine "normale". Dadurch haben Sie beim öffnen des Clients direkt eine Übersicht welche Buchungen geplant sind.
Um nun eine geplante Buchung in eine gebuchte Buchung umzuwandeln, klicken Sie mit der rechten Maustaste in die geplante Buchung und wählen Sie den Menüpunkt In 'gebucht' umwandeln.
Bitte beachten Sie, dass geplante Buchungen nicht für Kalkulationen jeglicher Art berücksichtigt werden. Sie dienen hauptsächlich der Planung Sicherheit für die jeweilige Ressource bzw. den Projektmanager
Zeiträume abschließen
In der Zeiterfassung ist es Ihnen nun zusätzlich möglich, Zeiträume abzuschließen. Um einen Zeitraum abzuschließen wählen Sie das Symbol Zeitraumabschluss in der rechten Spalte aus. Nun ist es Ihnen möglich einen Zeitraum anzugeben, welcher geschlossen werden soll. Zusätzlich können Sie einen Kommentar mit hinterlegen, um dort zusätzliche Informationen mit anzulegen.
Abgeschlossene Zeiträume anzeigen
Um bereits erstellte Abschlüsse einzusehen, klicken Sie in der rechten Spalte des Zeiterfassungsclients auf Erfasste Zeitraumabschlüsse. Nun wird Ihnen eine Liste mit allen erstellten Abschlüssen, deren Start- und Enddatum und den jeweiligen Kommentaren angezeigt.
Spesen buchen mit Leistungseintrag
Sie haben zwei Möglichkeiten Spesen in der Zeiterfassung zu Buchung. Zum einem können Sie direkt beim Erstellen einer neuen Buchung Spesen hinzufügen. Hierzu wählen Sie in der geöffneten Buchungsmaske das blaue Plus aus. Falls dieses Symbol ausgegraut seien sollte, vergewissern Sie sich ob Sie ein Projekt ausgewählt haben.
Nachdem Sie nun auf das Symbol geklickt haben, erscheint ein neues Fenster, in dem Sie die Spesen erfassen können. Die Spesen sind direkt der entsprechenden Projektressource und der Buchung zugewiesen. Um nun die Spesen zu buchen, müssen Sie eine Beschreibung angeben, sowie das Datum und den Betrag. Des weiteren können Sie noch ein Dokument oder Bild, z.b. Foto eines Beleges, hinzufügen. Wenn Sie alle nötigen Daten eingetragen haben, klicken Sie auf Ok um die Spesen zu erstellen und der Buchung zuzuweisen.
Sie können nun zusätzlich, anstatt der Spesen, eine Reise erstellen. Für den Fall, dass Sie zum Beispiel unterwegs zu einem Kunden sind. Hierzu wählen Sie beim erstellen der Spesen das Kontrollkästchen Reise aus.
Zu den davor angegeben Felder kommen nun einige Felder hinzu, welche es ermöglichen einen Startpunkt und ein Ziel der Reise zu bestimmen, sowie eine Distanz und einen Typ der Reise.
Spesen ohne Leistungseintrag buchen
Die zweite Möglichkeit die Spesen zu erstellen, ist es das blaue Plus-Symbol direkt in der rechten Spalte des Zeiterfassungsclients anzuwählen. Der einzige Unterschied zu der Methode davor besteht lediglich darin, dass Sie so die Buchung frei wählen können. Auch mit dieser Möglichkeit können Sie wie oben beschrieben eine Reise bzw. die Spesen erstellen.
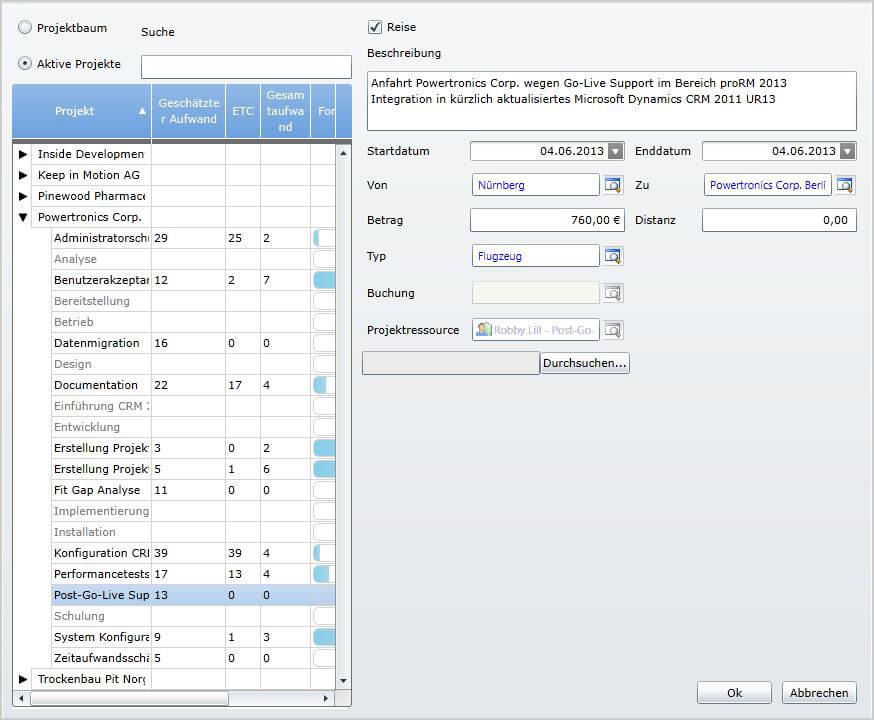
Erstellte Spesen anzeigen
Wenn Sie Spesen erstellt haben, können Sie sich diese anzeigen lassen. Dazu wählen Sie entweder in der rechten Spalte des Zeiterfassungsclients die blaue Lupe, "Erfasste Spesen", aus, oder über das gleiche Icon innerhalb der Buchungsmaske.
Beide Male wird Ihnen eine Übersicht mit den erstellten Spesen und Reisen angezeigt.
Wie ändere ich das Datum?
Um das Buchungsdatum zu ändern haben Sie mehrere Möglichkeiten. Zum einen haben Sie in der rechten Spalte einen kleinen Kalender, der Ihnen die derzeitige Woche anzeigt. Sie können jedoch auch jederzeit das Datum verändern. Wenn Sie eine Zeit mit heruntergedrückter Maustaste markieren und anschließend mit der rechten Maustaste klicken, können Sie unter Gehe zu Datum… das Datum verändern. Weiter können Sie das Start- und Enddatum Ihrer Buchung im Buchungsfenster verändern.
Ansicht verändern
Standardmäßig wird immer die aktuelle Arbeitswoche angezeigt. Um diese Ansicht zu verändern klicken Sie bitte mit der rechten Maustaste einmal, und wählen Sie „Ansichtswechsel“. Dort können Sie unter verschiedenen Kalenderansichten wählen.
Ändern Sie den Anzeigemodus
Den Anzeigemodus können Sie auf der rechten Seite ändern. Dort können Sie wählen, ob Sie nur die geplanten Buchungen, die gebuchten Buchungen oder beides (gemischt) sehen möchten.
Vollbildmodus und Neuer Tab
Um den Vollbildmodus zu aktivieren gehen Sie auf das Symbol mit den Pfeilen nach außen. Diese befindet sich in unmittelbarer Nähe zum Hilfe Button. Direkt daneben finden Sie ein weiteres Symbol mit einem Pfeil der schräg nach oben zeigt. Dieser öffnet den Zeiterfassungs Kalender in einem neuen Tab.
Vorsicht: Wenn Sie einen neuen Tab öffnen, lädt ein leeres Modul, ohne die geladenen Projekte, welche Sie davor ausgewählt hatten. Für den Vollbildmodus, ist das nicht der Fall.