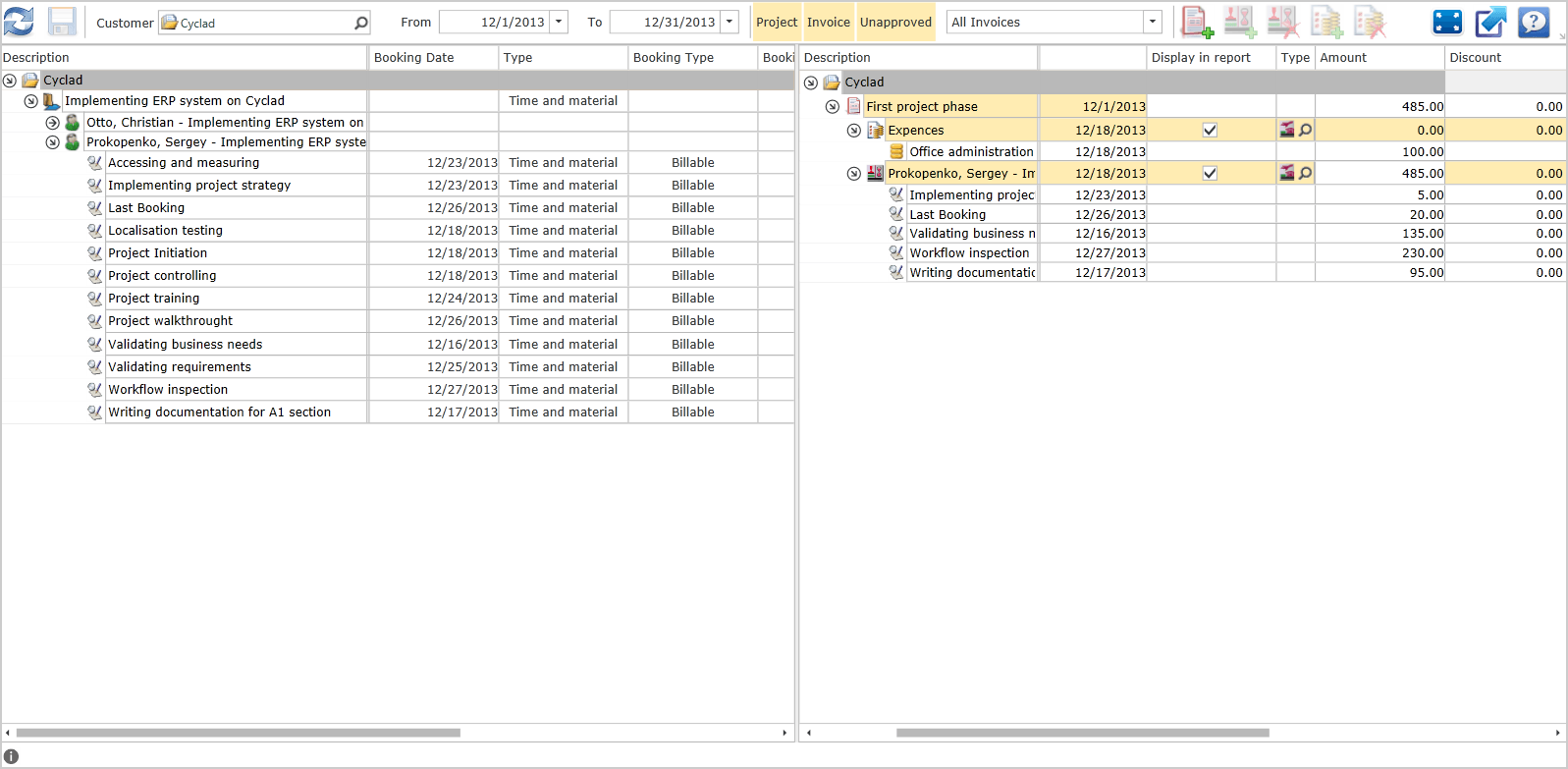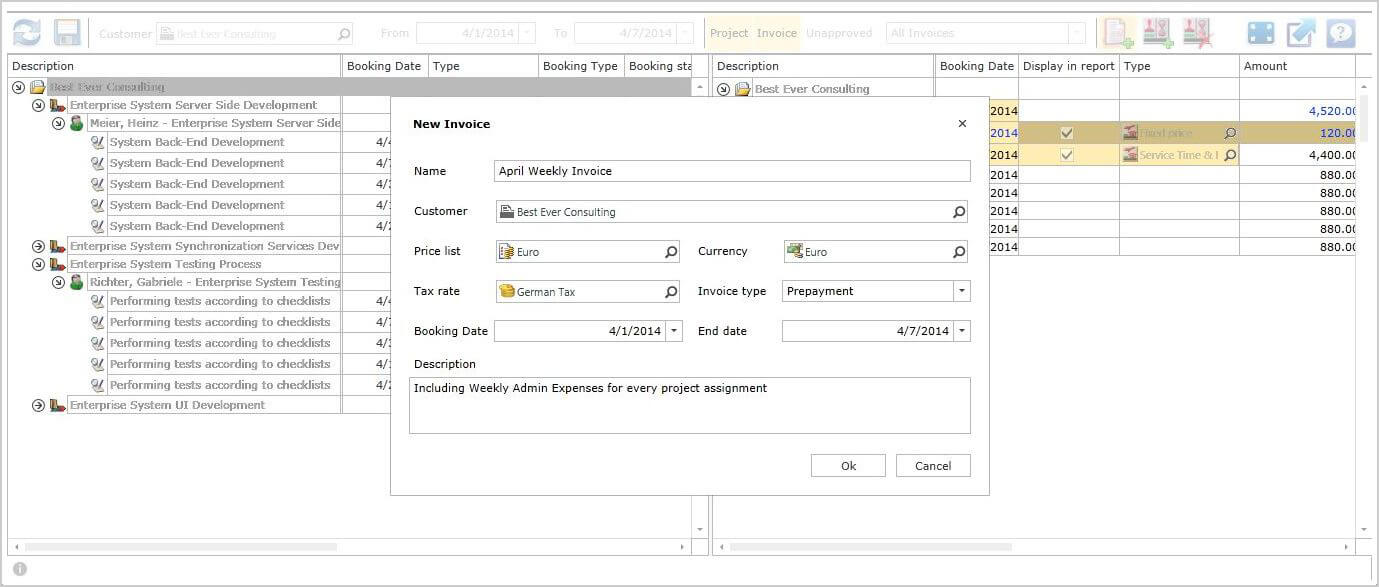en:ProRM_Invoicing_Manager
Überblick
proRM Invoicing Manager App ermöglicht Ihnen, eine Rechnung zu erstellen, sobald Sie Buchungen oder andere Arten von Einträgen genehmigen. Die Anwendung zeigt nur die Elemente, die von Ihnen geprüft und bestätigt wurden. Damit haben Sie die Möglichkeit, alle genehmigten Buchungen sowie alle Leistungen und Abrechnungsposten zu importieren. Es gibt auch mehrere Möglichkeiten, um letzte Änderungen vorzunehmen, bevor die Informationen in die endgültige Version der Rechnung fließen. So können Sie sicherstellen, dass die Schlussrechnung absolut korrekt ist.
Mit der nahtlosen Integration von proRM und Microsoft Dynamics CRM ist die Rechnungsstellung ist sehr verständlich und transparent. Alle Änderungen, die im CRM vorgenommen wurden, finden sich in proRM Invoicing Manager App und umgekehrt. Als Ergebnis erhalten Sie eine völlig integrierte Rechnung.
Es ist möglich, alle Arten von Verträgen einschließlich solcher mit festen Preisen zu berechnen. Der Prozess der Rechnungsstellung erfolgt in folgenden Phasen: Draft (Entwurf), Approved (Genehmigt), Sent (Gesendet), Booked (Gebucht), Paid (Bezahlt) und Cancelled (Verworfen).
Bitte stekken Sie sicher, das Sie die Sicherheitsrechte ’RM - Invoicing’ besitzen.
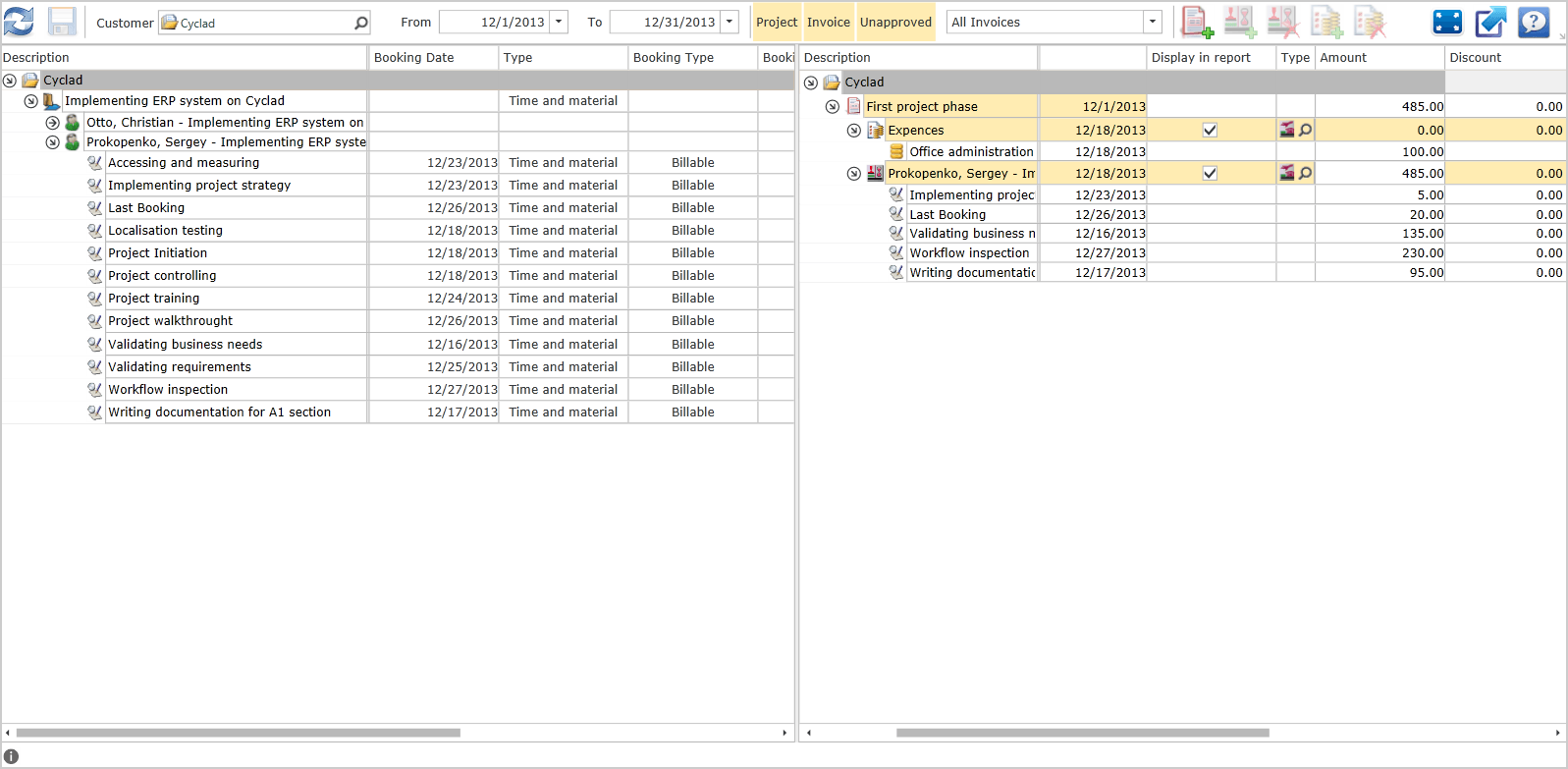
Verwendung der proRM Invoicing Manager App
Um die Anwendung zu starten, wählen Sie zuerst einen Kunden, zu dem eine Rechnung gesendet werden soll (Customer Field) und eine zur Rechnung hinzuzufügende Buchungs- und Kostenperiode (Felder From und To). Nachdem die obigen Werte eingegeben sind, klicken Sie auf Refresh, um die ausgewählten Bedingungen anzuwenden.
| Project (Projekt |
|---|
| Invoice (Rechnung) |
|---|
| Unapproved (Nicht genehmigt) |
|---|
Project (Projekt)
Die Projektansicht zeigt eine Matrix mit folgenden Feldern:
| Beschreibung | zeigt eine Baumstruktur der folgenden Ansicht: |
|---|
| Kunde. |
| Projekt. |
| Projektressourcen. |
| Buchungen und Kosten |
| Booking Date (Buchungsdatum) | zeigt Daten für Buchungen und Kosten. |
|---|
| Type | zeigt einen Projekttyp. |
|---|
| Booking Type (Buchungstyp) | zeigt einen Buchungs-/Kostentyp. |
|---|
| Booking State (Buchungsstatus) | zeigt einen Buchungsstatus. |
|---|
| Betrag | zeigt einen Buchungsbetrag basierend auf dem Ressourcensatz und der Anzahl der gebuchten Stunden ODER dem Kostenbetrag. |
|---|
Invoice (Rechnung)
Die Invoice(Rechnungs)-Ansicht zeigt eine Matrix mit folgenden Feldern:
| Beschreibung | zeigt eine Baumstruktur mit folgenden Elementen: |
|---|
| Kunde. |
| Rechnung. |
| Dienstleistung / Verrechnungspositionen. |
| Buchungen / Kosten. |
| Booking Date (Buchungsdatum) | zeigt das Datum der Buchungen / Kosten / Verrechnungspositionen / Dienstleistungen. |
|---|
| Display in Report (Darstellung in Bericht) | setzt ein Kontrollkästchen, das die Sichtbarkeit dieser Position in einem Bericht steuert. |
|---|
| Type | zeigt Typ der Rechnungsposition. |
|---|
| Amount (Betrag) | zeigt eine Summe für jede Baumposition. |
|---|
| Discount (Rabatt) | zeigt, wo für laufende Rechnung ein Rabatt eingetragen werden soll. |
|---|
| Tax Rate (Steuersatz) | zeigt einen Steuersatz für eine Verrechnungsposition oder eine Dienstleistungsposition. |
|---|
| Total Amount (Gesamtbetrag) | zeigt einen Rechnungsendbetrag inklusive Steuern und Rabatte. |
|---|
| Invoice State (Rechnungsstatus) | zeigt einen Rechnungsstatus. |
|---|
Unapproved (Nicht genehmigt)
Diese Ansicht blendet nicht genehmigte Buchungen und Kosten in der Projektansicht ein/aus.
Eine Rechnung erstellen
Sie können mit der Schaltfläche Create Invoice eine Rechnung erstellen. Für die vollständige Erstellung sollten Sie die folgenden Parameter einstellen:
| Name | Dies ist ein Pflichtfeld. |
|---|
| Customer (Kunde) | Dies ist ein vordefinierter Wert, den der Benutzer aus dem Filter oben ausgewählt hat. |
|---|
| Price list (Preisliste) | dies kann mit einem Wert vorbelegt sein, der für den aktuellen Kunden eingestellt ist. |
|---|
| Currency (Währung) | kann auch als Eigentum des gewählten Kunden vorgegeben werden. |
|---|
| Tax Rate (Steuersatz) | Wenn im CRM System keine Steuer erstellt wurde, können Sie folgende Aktionen durchführen. Klicken Sie auf Lookup am Ende der Zeile. Es erscheint ein Fenster. Es sucht im System mehrere Steuersätze. Klicken Sie auf New, um ein neues Fenster zu öffnen, in dem Sie den Namen und den Steuersatz in Prozent eingeben sollten. Klicken Sie dann auf Save und schließen Sie dieses Formular. Die benötigte Steuer ist nun ausgewählt und Sie können diese Auswahl mit Ok akzeptieren. Die Steuer wird automatisch zur Summe der Leistungspositionen und zum Gesamtrechnungsbetrag hinzugefügt. |
|---|
| Invoice type (Rechnungstyp) | ermöglicht, einen der vorgeschlagenen Typen aus einer Drop-Down-Liste auszuwählen. |
|---|
| Booking Start & End Date (Buchungsstart- & Enddatum) & End Date | kopiert Werte aus den Felden From (Von) bzw. To (Bis). |
|---|
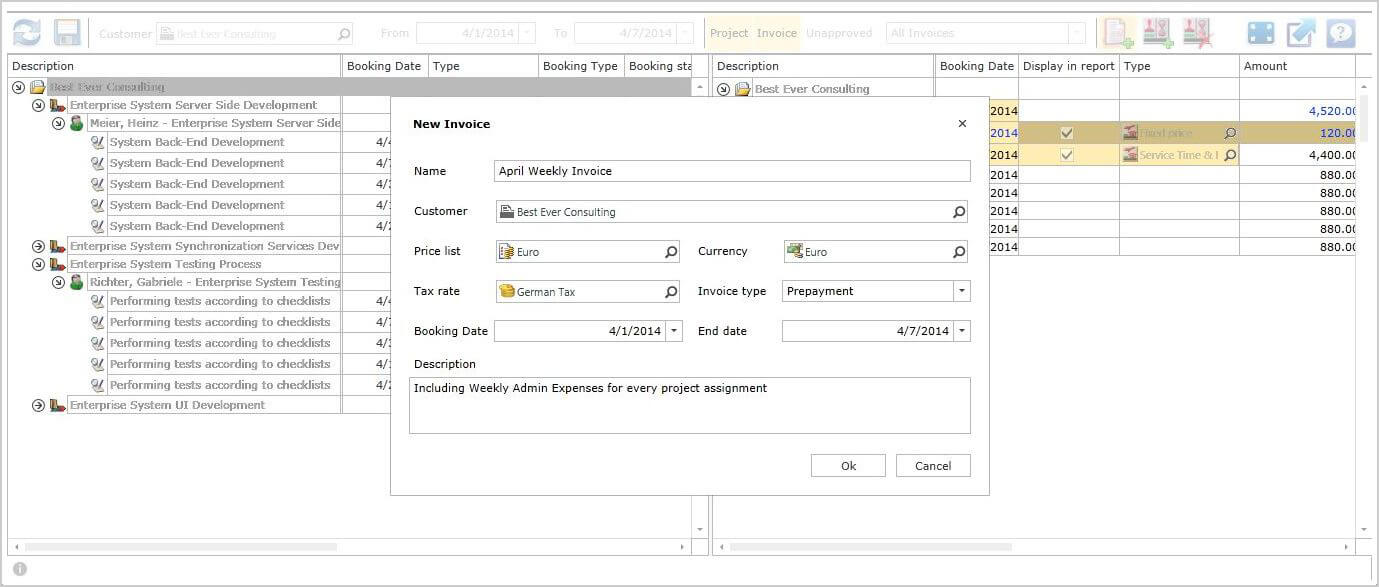
Time Records (Zeitnachweis)
Time Records für die Rechnungsstellung werden in einer Projektbaumansicht angezeigt. Dieser Projektbaum zeigt nur die genehmigten Buchungen der Projektressourcen. Standardzeitraum ist immer eine aktueller Monat. Um alle Projekte zu sehen, öffnen Sie einfach alle Projekte, die Sie benötigen. Sie werden die Projektressourcen sehen, für die Projekte gebucht sind. Darunter sehen Sie alle genehmigten Buchungen jeder Projektressource.
Hinzufügen von Rechnungspositionen
Rechnungspositionen, die der Benutzer im Menü Invoice View hinzufügen kann:
| Create and Delete Service item (Erstellen und Löschen von Dienstleistungen) |
|---|
| Create and Delete Clearing item (Erstellen und Löschen von Verrechnungspositionen |
|---|
| Create and Delete invoice discount item All items have such properties as: (Erstellen und Löschen von Rechnungsrabattpositionen, alle Positionen haben Eigenschaften wie:) |
|---|
| Name |
| Datum |
| Darstellung in Bericht |
| Type | zeigt einen Projekttyp. |
|---|
| Amount (Betrag) | berechnet automatisch den Typ für die Dienstleistung und kann für Verrechnungspositionen und Rabatt- Angebote bearbeitet werden. |
|---|
| Discount (Rabatt) | kann für Verrechnungs- und Dienstleistungpositionen bearbeitet werden und Rabatt-Angebote sind schreibgeschützt. |
|---|
| Tax Rate (Steuersatz) | wird mit dem Wert vorbelegt, der der aktuellen Rechnung zugeordnet ist, kann aber für jede Position geändert werden. |
|---|
Nach Hinzufügen von Positionen, sollten Sie genehmigte Buchungen und Kosten zur Rechnung mittels „Drag & Drop“-Funktion der Projektansicht hinzufügen.
Klicken Sie jedes Mal, wenn Sie Ihre Aktualisierungen bis zur Rechnungsstellung Anwendung anwenden möchten auf Save und benutzen Sie Refresh, um angewandte Aktualisierungen anzuzeigen.

Eine Rechnung abschließen
Nachdem Positionen hinzugefügt und gespeichert wurden, können Sie für eine Rechnung einen verfügbaren Status aus dem Statusmenü setzen.
Um die Rechnung zu vervollständigen, gehen Sie zurück zum Rechnungsformular, indem Sie auf Name klicken. Klicken Sie auf Run Report. Wählen Sie proRM Basic Invoice Dialog. Jetzt wird eine Liste angezeigt. Jetzt können Sie die Rechnung in verschiedenen Formaten speichern oder direkt ausdrucken.
Rechnung als bezahlt oder abgelehnt markieren
Wenn der Kunde die Rechnung bezahlt hat, können Sie die Rechnung über die Dropdown-Liste der Schaltfläche State als bezahlt markieren. Wenn Sie die Rechnung stornieren müssen, klicken Sie einfach auf die Schaltfläche Cancel Invoice. Das System erstellt dann einen Bezugsdatensatz mit dem gleichen Namen, aber mit negativen Werten. Dieser Datensatz wird mit der ursprünglichen Rechnung verlinkt, so dass der Benutzer die negative Rechnung mit Einzelheiten der Originalrechnung verfolgen kann. Alle einbehaltenen Buchungen und Kosten können wieder auf den nicht genehmigten Status gesetzt werden.
Allgemeine Fragen
Was bedeutet der rote Balken?
Der Rote Balken zeigt dem Benutzer, dass es Buchungen, Rechnungspositionen und Kosten gibt, die nicht genehmigt sind, sowie noch nicht zugeordnete Kosten. Um eine Rechnungsposition oder eine Buchung zu genehmigen, sollte der Benutzer auf das Element klicken, das er/sie genehmigen will, und dann auf die betreffenden Einträge. Nun öffnet proRM Approval Manager App und er/sie kann die Ausgaben zuordnen oder genehmigen.
Es werden keine Buchungen gezeigt
| Dies kann mehrere Gründe haben: |
|---|
| Buchungen wurden nicht genehmigt; |
| es gibt Buchungen, die nicht abrechenbar sind; |
| Es sind keine Buchungen im ausgewählten Zeitraum erstellt worden. |
Es werden keine Dienstleistungen gezeigt
Wenn Sie die genehmigten Buchungen hinzufügen, während Sie eine Rechnung erstellen, indem Sie die Schaltfläche Booked Times anklicken, gehen Sie zurück zum allgemeinen Bereich der Rechnung. Jetzt können Sie eine Steuer hinzufügen.
Wenn Sie Recalculate anklicken, werden alle Beträge berechnet und erscheinen auf der Rechnung. Beispiel:
Erstellen einer neuen Rechnung ->
Öffnen Sie die Rechnungsstellung ->
Wählen Sie die Buchungen, die Sie in die Rechnung importieren möchten ->
Genehmigen Sie noch nicht genehmigte Buchungen ->
Wählen Sie die Steuer und die Art ->
Erstellen Sie die Rechnung.