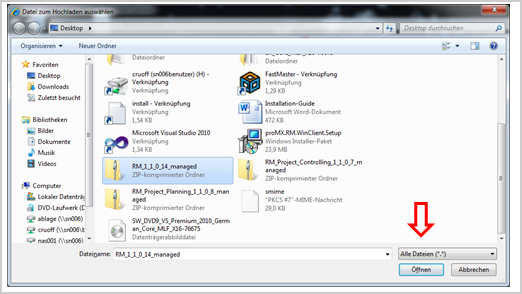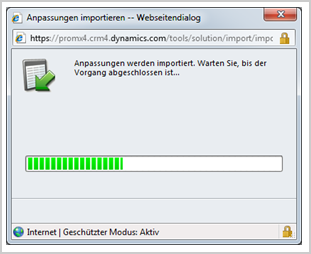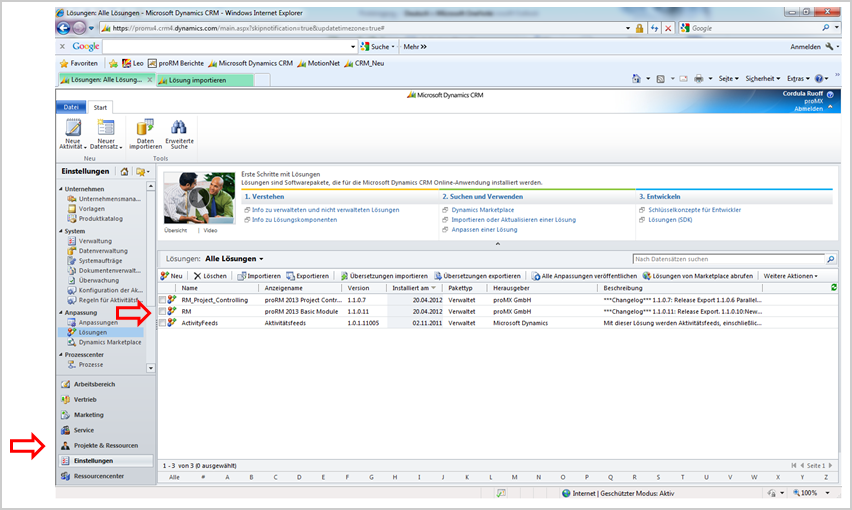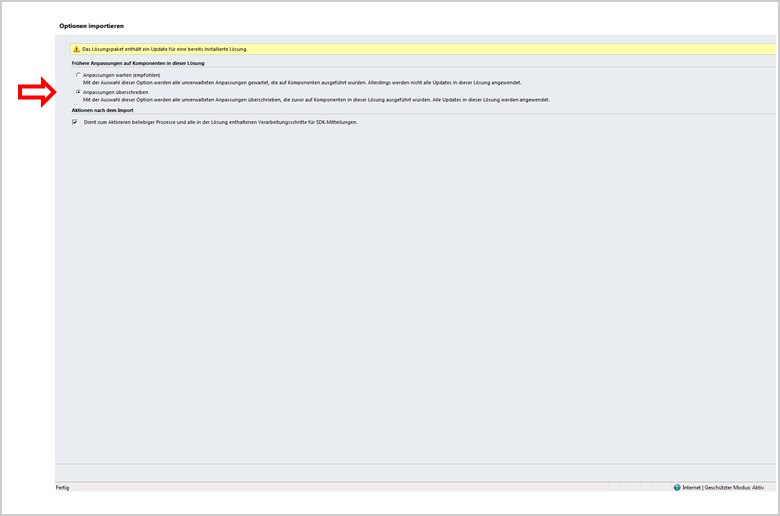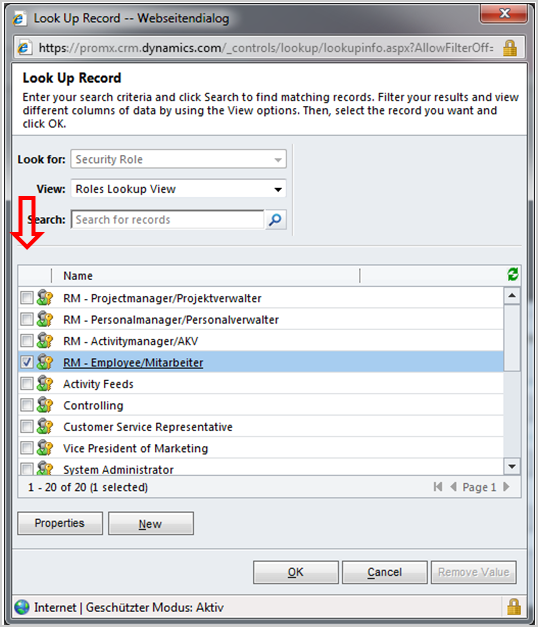en:Installationguide
Verwandte Dokumente und Videos: Videos, media:Installationsanleitung.pdf
Bevor Sie proRM installieren
Bevor Sie unser Produkt installieren können, müssen zwei Anforderungen erfüllt sein.
- Derjenige, der proRM in Ihr bestehendes CRM importiert, muss Administratorenrechte für CRM besitzen. Diese finden Sie unter „Einstellungen-> Verwaltung-> Benutzer“ damit Sie sich die Sicherheitsrollen anzeigen lassen können für den gewünschten Benutzer, klicken Sie bitte den entsprechenden Namen an, und gehen Sie zum Punkt „Sicherheitsrollen“


- Sie benötigen einen gültigen Lizenzschlüssel, um proRM nutzen zu können. Diesen erhalten Sie unter: Testlizenz
- Informationen, wie Sie den Lizenzschlüssel korrekt importieren finden Sie hier:Lizenzschlüssel importierent z.Z. leider nur auf englisch)
Jetzt können Sie proRM installieren!
- Bitte gehen Sie auf den Punkt „Einstellungen-> Lösungen“. Um proRM zu installieren, klicken Sie bitte auf „Importieren“.

- Es erscheint ein Fenster. Hier können Sie nun Ihre proRM.zip Datei auswählen.

- Bitte wählen Sie die Datei aus und klicken Sie “Weiter”:
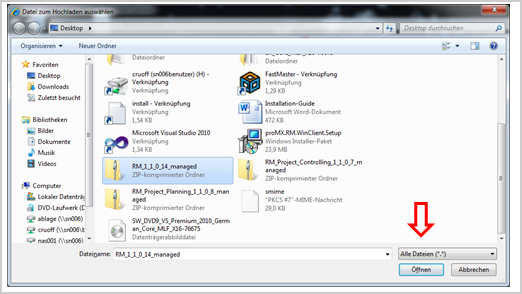
- Der Dateiname wird nun angezeigt. Klicken Sie auf “Weiter”:

- Bitte stellen Sie sicher, dass Sie den Hacken setzen bei “Dient zum Aktivieren beliebiger Prozesse und alle in der Lösung enthaltenen Verarbeitungsschritte für SKD-Mitteilungen.“. Dies ist notwendig, da sonst proRM nicht fehlerfrei arbeiten kann.

- Der Import der Lösung beginnt jetzt. Dies kann einige Minuten in Anspruch nehmen.
Wenn der Import abgeschlossen ist, können Sie proRM unter „Einstellungen-> Lösungen“ sehen. Bitte drücken Sie „Strg+F5“ um Ihre CRM Seite neu zu laden. Sobald die Seite neu geladen ist, können Sie die neuen Funktionen sehen. Auf der rechten Seite ist nun ein neuer Eintrag hinzugekommen: Projekte & Ressourcen.
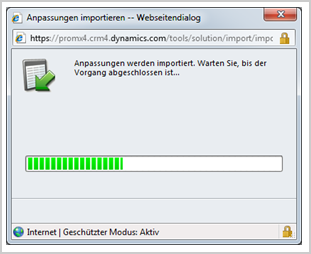
Bitte wiederholen Sie die Schritte ausgehend von“Jetzt können Sie proRM installieren!“um alle proRM Lösungen zu importieren.
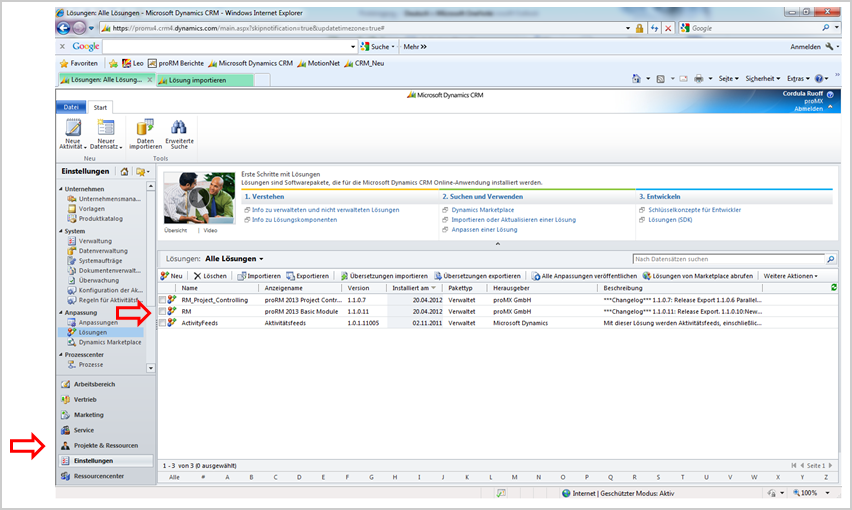
Kontrollieren Sie den Installationsprozess
Nachdem Sie proRM 2013 importiert haben, zeigt das Log Fenster die einzelnen Schritte der Installation an. Falls ein Fehler aufgetreten ist, speichern Sie bitte das Fehlerprotokoll. Dieses Protokoll ist wichtig, da es uns die Analyse des Fehlers erheblich erleichtert.
Aktualisieren Sie Ihre proRM 2013 version
1.Entpacken Sie die die heruntergeladene proRM 2013 ZIP-FILE und lessen Sie die anleitung (lies mich.txt)
2. Öffnen Sie Ihr CRM im Internet Explorer
3. Gehen Sie auf „Einstellungen“
4. Gehen Sie auf „Lösungen“
5. Klicken Sie "Importieren"
6. Wählen Sie den Ort Ihrer entpackten proRM 2013 Lösung.
7. Laden Sie das ZIP-File hoch, indem Sie „Weiter“ klicken.
8. Das CRM System zeigt Ihnen nun eine Textbox an. An dieser Stelle fragt das System, ob die Lösung überschrieben oder gelöscht werden soll.
9. Bitte stellen Sie sicher, dass Sie den Hacken setzen bei “Dient zum Aktivieren beliebiger Prozesse und alle in der Lösung enthaltenen Verarbeitungsschritte für SKD-Mitteilungen.“. Dies ist notwendig, da sonst proRM nicht fehlerfrei arbeiten kann.
10. Wählen Sie "Überschreiben der Einstellungen". Dies ist notwendig um ein komplettes Update zu ermöglichen.
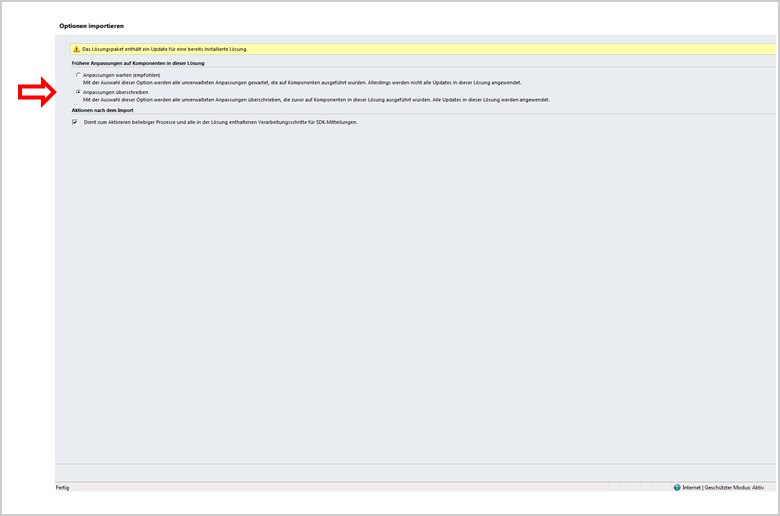
Warten Sie, bis proRM im System importiert ist. Dies kann einige Minuten in Anspruch nehmen.
Kontrollieren Sie den Installationsprozess
Nachdem Sie proRM 2013 importiert haben, zeigt das Log Fenster die einzelnen Schritte der Installation an. Falls ein Fehler aufgetreten ist, speichern Sie bitte das Fehlerprotokoll. Dieses Protokoll ist wichtig, da es uns die Analyse des Fehlers erheblich erleichtert.
Importieren Sie Ihre proRM 2013 Lizenz
- Gehen Sie auf "Einstellungen"
2. Klicken Sie auf "Lizenz Manager"

3. Klicken Sie "Importieren"
4. Gehen Sie auf "Neue Lizenz hinzufügen"

5. Öffnen Sie die XML-Datei die in der Bestätigungs E-Mail der Registrierung beigefügt ist.

6. Wählen Sie eine Sicherheitsrolle um die CRM-Mitarbeier zu den Lizenzen hinzuzufügen.
7. Die importierte Lösunge ist nun gültig und kann benutzt werden. Zu beachten ist hierbei, dass die Lizenz nur für eine Geschäftseinheit nutzbar ist (Die Geschäftseinheit muss derselbe sein, wie der Namen der bei der Registrierung auf unserer Webseite verwendet wurde).
8. Für jede Geschäftseinheit benötigen Sie eine Lizenz pro Benutzer. Dies bedeutet: Ist Ihre Firma in CRM in zwei oder mehr Geschäftsbereiche unterteilt, benötigen Sie für jeden dieser Bereiche eine Lizenz.
9. Für jedes importierte proRM Modul müssen Sie eine Sicherheitsrolle vergeben (Dadurch ist es möglich, zum Beispiel nur 5 Controlling Lizenzen zu erwerben, und diese bei Bedarf auf verschiedene Benutzer zu verteilen.)

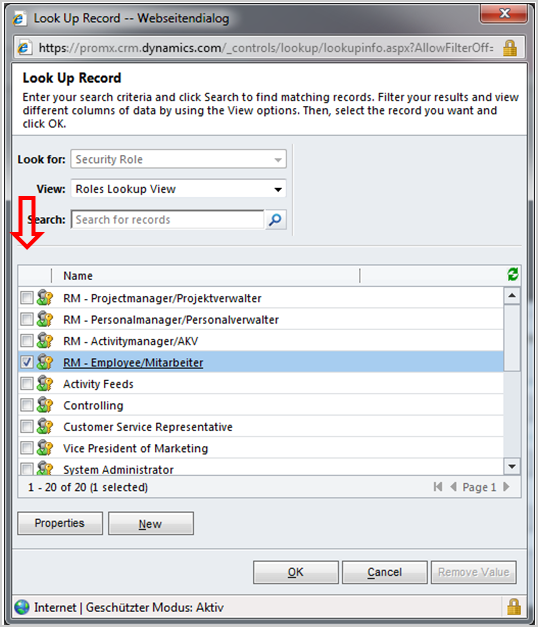
10. Klicken Sie auf "Importieren" um fortzufahren und prüfen Sie, ob der Import erfolgreich war.
11. Nachdem der Lizenzschlüssel importiert ist, prüfen Sie bitte unter “Status”, ob der Schlüssel gültig ist.
Weitere Informationen über den Lizenz-Manager finden Sie unter folgendem Link
Erstellen eines neuen proRM Mitarbeiters
- Gehen Sie auf "Projekte & Ressourcen"
- Klicken Sie auf "Mitarbeiter"

- Erstellen Sie einen neuen Mitarbeiter.

- Geben Sie die erforderlichen Informationen ein.
- Speichern Sie den Mitarbeiter
- Öffnen Sie den zugewiesenen CRM Benutzer

- Gehen Sie auf den Reiter "Sicherheitsrollen"
- Gehen Sie auf "Rollen Verwalten"

- Fügen Sie die RM-Sicherheitsrollen dem Benutzer zu.
- Speichern und schließen