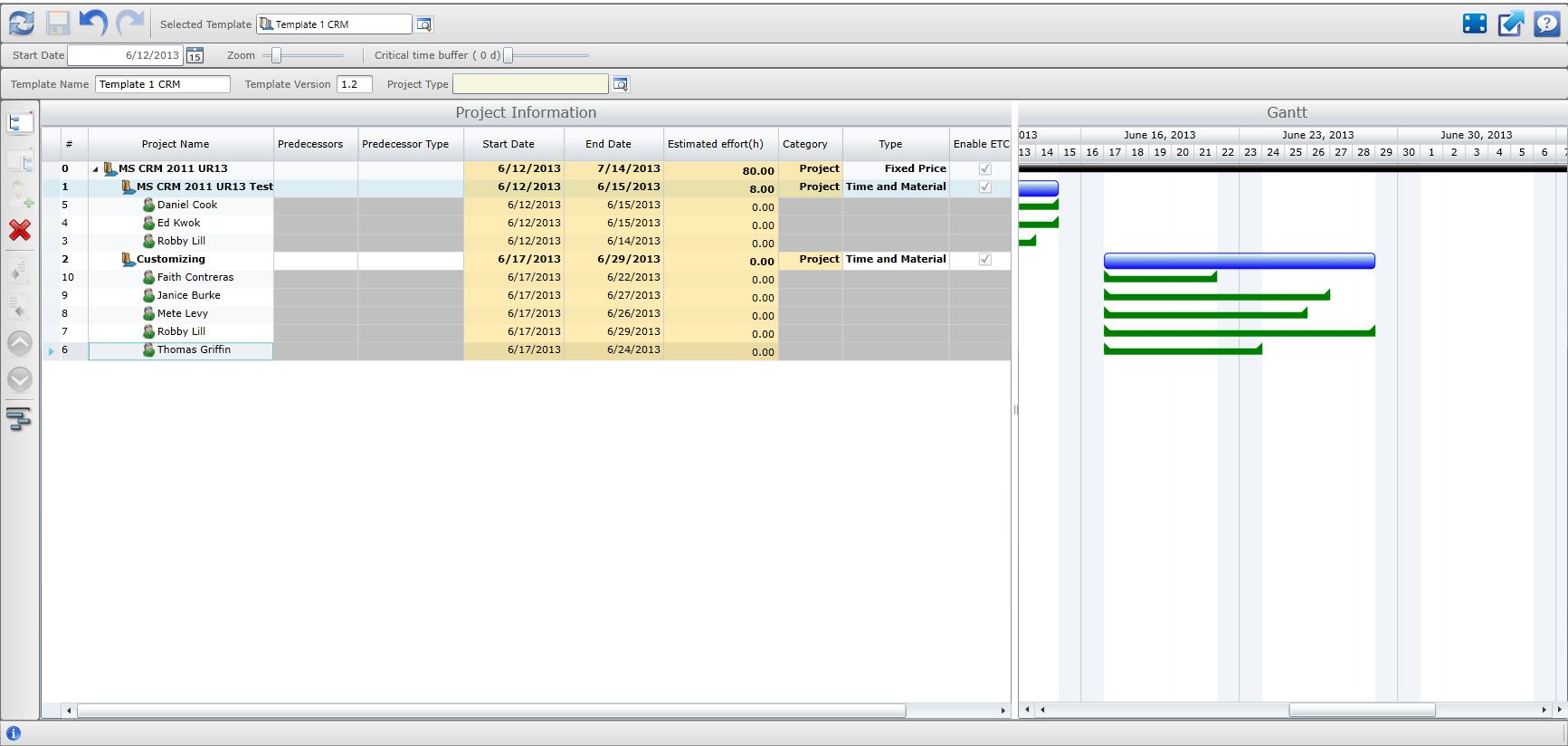en:Project_Template_Editor
Verwandte Dokumente und Videos: media:Whitepaper_Gantt_Chart_Modul.pdf, media:Kurzbeschreibung_Gantt.pdf
Überblick
Dieser Editor kann gespeicherte Vorlagen aus dem Gantt Modul bearbeiten. Dabei hat Er die selben Funktionen und Möglichkeiten wie das Gantt Modul. Der einzige Unterschied: Alle Änderungen werden in der Projektvorlage gespeichert und können immer wieder bearbeitet und in das Gantt Modul importiert werden!
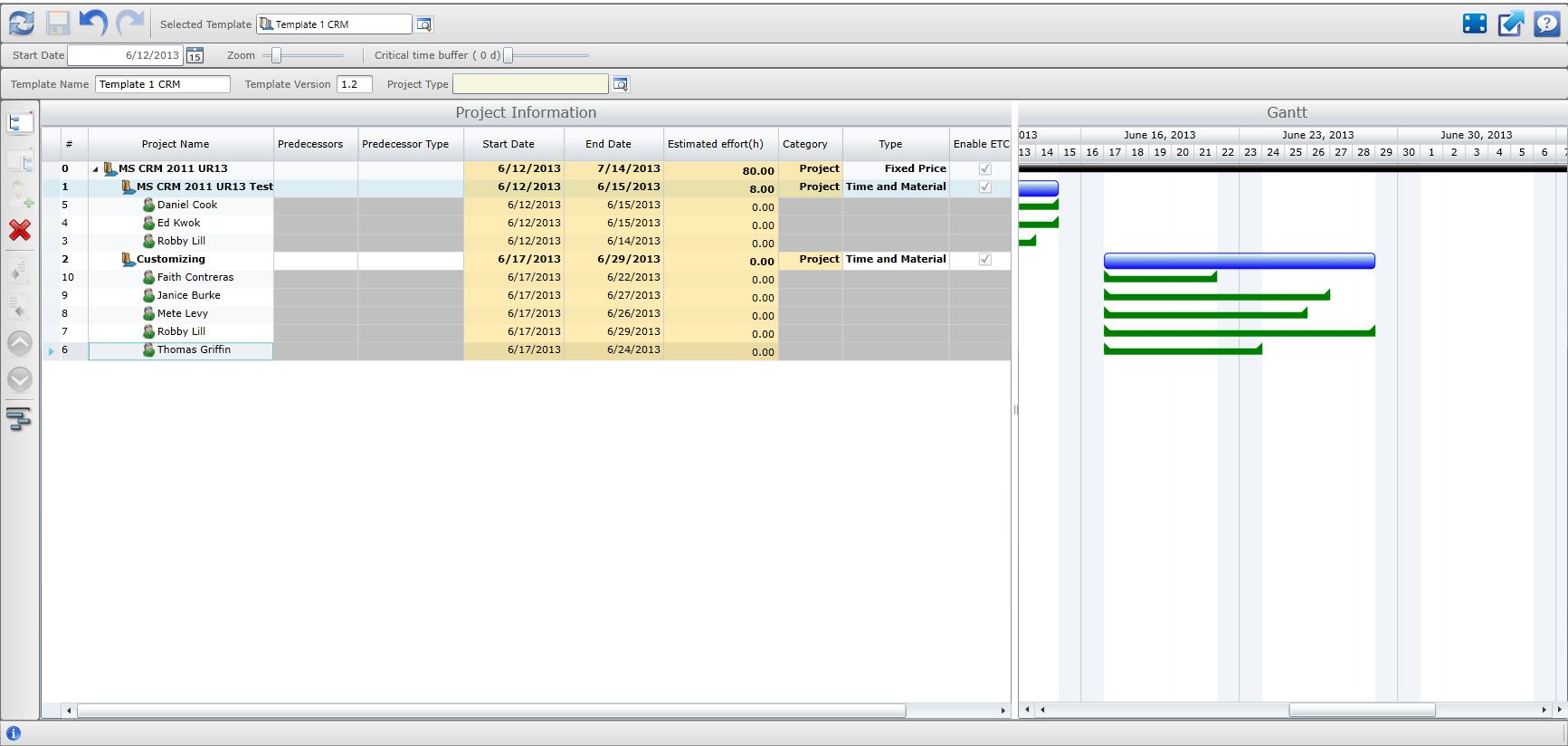
Mit unserer nahtlosen Integration von allen proRM Modulen in CRM, können Sie auf persönliche Suchansichten, die Sie erstellt haben zugreifen. Dies ist besonders hilfreich bei der Suche nach einem bestimmten Projekt. Weitere Informationen finden dazu Sie unter "CRM". in unserem Wiki.
Wie nutze ich den Projektvorlagen Editor?
Um das Modul nutzen zu können, müssen Sie zuerst eine Vorlage auswählen. Wenn Sie mehrere Vorlagen bearbeiten möchten, markieren Sie einige Vorlagen und gehen Sie auf „Hinzufügen“. Grundsätzlich hat der Projektvorlagen Editor genau die gleichen Möglichkeiten wie das Gantt Modul. Allerdings sind einige Einstellungen zur Benennung der Vorlage hinzugefügt worden.
Eine Vorlage benennen /umbenennen
Um den Namen eine Vorlage zu verändern, geben Sie im Feld „Vorlagen Name“ einen Namen ein und drücken anschließend auf „Speichern“. Sinnvoll ist es, der Vorlage eine Versionsnummer zu geben.
Wie ändere ich die Versionsnummer einer Vorlage?
Um die Version der Vorlage zu ändern, öffnen Sie die gewünschte Vorlage. Unter „Vorlagen Version“ geben Sie nun einen neuen Wert ein. Tipp: Sinnvoll ist es die Versionsnummer einer Vorlage zu ändern, wenn Änderungen an der Vorlage durchgeführt werden. So müssen Sie die Vorlage nicht umbenennen. Beispiel: Kleines Projekt 2.0 auf Kleines Projekt 2.1
Wie ändere ich den Projekttyp der Vorlage?
Der Projekttyp kann verändert werden, indem Sie im Feld Projekttyp einen andern Wert eingeben und anschließend auf „Speichern“ drücken. Projekttypen sind später für Auswertungen wichtig.
Wie bearbeite ich eine Vorlage?
Sie können eine Vorlage mit den selben Funktionen und Möglichkeiten bearbeiten wie ein Projekt im Gantt Chart Modul.
Projekte und Unterprojekte erstellen
Um ein Projekt hinzuzufügen drücken Sie den Button „Projekt hinzufügen“ Wenn Sie ein Unterprojekt anlegen möchten, gehen Sie auf den Button „Unterprojekt einfügen“. Bitte beachten Sie, dass das Projekt das angewählt ist im Gantt Modul als Vorlage genutzt wird, und Daten deshalb bereits Eingetragen sind.
Ein Projekt als Unterprojekt definieren
Sie können auch im Nachhinein ein Projekt als Unterprojekt definieren. Gehen Sie dazu auf den Button „Einrücken“. Sie können diesen Vorgang Rückgängig machen, indem Sie den Button „Ausrücken“ drücken. Beachten Sie hierbei, dass das Projekt über dem angewählten Projekt als Parent Projekt gilt. Falls ein anderes Projekt das Parent Projekt sein soll, verschieben Sie das Projekt mithilfe der Pfeil nach oben bzw. unten.
Projekte, Unterprojekte und Mitarbeiter löschen
Um ein Projekt zu löschen drücken Sie den „Löschen“ Button. Wenn Sie ein Projekt mit Unterprojekten löschen, werden alle Unterprojekte ebenfalls gelöscht. Dies kann nicht Rückgängig gemacht werden.
Ressource hinzufügen
Um Ressourcen einem Projekt hinzuzufügen, wählen Sie das gewünschte Projekt an und gehen Sie auf den Button „Projektressourcen hinzufügen“. Dabei ist der Projektname des Angewählten Projekts schon vorbelegt.
Wie nutze ich die "Vorgänger"?
Um eine Verbindung zwischen zwei Elementen herzustellen, rufen Sie zuerst den Kunden auf. Anschließend suchen Sie die zu verbindenden Elemente heraus und tragen die Nummer des Elementes, das der Vorgänger des zweiten Elementes ist unter "Vorgänger" ein. Dies geht selbstverständlich auch mit Start-to-Start (SS), Finish-to- Finish (FF) sowie FS und SF.
Sie können auch einen vorhandene Vorgänger fixieren. Wenn der Vorgänger fixiert ist, haben Sie eine feste Verbindung zwischen zwei Projekten. Das bedeutet, wenn Sie per Drag & drop Ihre Projekte verschieben möchten, werden beide Projekte per drag&drop verschoben.
Wie fixiere ich eine "Vorgägnger" Verbindung?
Um eine "Vorgänger" Verbindung zu fixieren, müssen Sie zuerst eine Vorgänger Verbindung festgelegt. Danach gehen Sie mit der Maus zu der vorhandenen Verbindung zwischen den Projekten und klicken Sie mit der rechten Maustaste. Gehen Sie zu "Fixieren". Die Verbindung ist nun rot gekennzeichnet.
Vollbildmodus und Neuer Tab
Um den Vollbildmodus zu aktivieren gehen Sie auf das Symbol mit den Pfeilen nach außen. Diese befindet sich in unmittelbarer Nähe zum Hilfe Button. Direkt daneben finden Sie ein weiteres Symbol mit einem Pfeil der schräg nach oben zeigt. Dieser öffnet den Projektvorlagen Editor in einem neuen Tab.
Vorsicht: Wenn Sie einen neuen Tab öffnen, lädt ein leeres Modul, ohne die geladenen Projekte, welche Sie davor ausgewählt hatten. Für den Vollbildmodus, ist das nicht der Fall.